

You can select the Add Stock icon in either one of these ways:
▪Go to Stock > Add Stock.
▪In the Nav Tree, right click on Stock and select Add Stock.
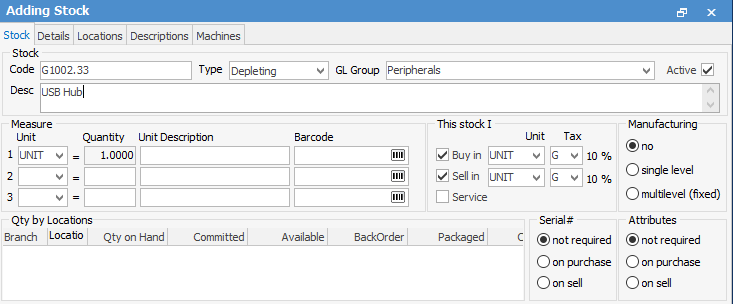
When adding a new Stock record, not all of the fields mentioned need to be completed. The mandatory fields are:
Field |
Default Action or Requirement |
||
|---|---|---|---|
Code |
You must enter something in the Stock Code field. Jim2 allows the use of up to 24 characters, which can be alpha (upper case only), numeric, or a combination of both. You can use dots (.), dashes (-), or forward slash (/), but no other characters. Although Jim2 allows up to 24 characters when creating stock codes, it should be noted that only approximately 15 will appear on a printed document, ie. sales invoice or purchase order. Codes can be changed at any time with without affecting transaction history. |
||
Type |
This will default to Depleting. |
||
GL Group |
Here is where you will add the GL group to the stock code. You will need to select a Stock GL Group, as set up in your general ledger. |
||
Tax Codes |
This will default to those selected in Tools > Options. |
||
Serial# Requirements |
This will default to Not Required.
Note: If you use serial numbers, once stock has been transacted, you are unable to change the Serial# settings. |
||
Measure Unit |
Defaults to UNIT, but you can enter another type here, ie. BOX, BAG. If you buy in bulk and sell individually (ie. box of 10, then sell 1 at a time), you can set Measure Unit 1 to UNIT and Quantity of 1, then set Measure Unit 2 to BOX and Quantity to 1.000.
A barcode can be entered, or auto-generated by clicking |
||
Buy in measure |
This will default to UNIT. Note: you cannot use fractions, ie 1.5 or ¾, etc. |
||
Sell in measure |
This will default to UNIT. |
The Code and Description fields are the only ones that you will actually need to enter data into, as all other mandatory fields will show a default value. You can change these, but not once you have made transactions relating to this stock, eg. ordering it, selling it, etc. These are the Type, GL Group, Serial#, and Attributes requirements.
To ensure that you enter these details before beginning transactions, a confirmation will be shown when you attempt to save. If you have made incorrect selections here, you will need to rectify them before any transactions are entered using this new stock code.
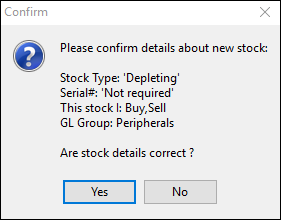
Other fields within this stock record can now be added, along with tick box and radio button selections.
|
The options that can be selected will vary depending on which stock type you select (see table below). |
Stock Type |
Fields, Radio Buttons and Tick Boxes |
|---|---|
Depleting |
All fields, radio buttons and tick boxes are available. |
Non Depleting |
The Manufacture tick box and the Serial# radio buttons are greyed out. |
Labour |
The Buy in and Manufacture tick boxes, and the Serial# radio buttons are greyed out. |
Applies |
The Buy in, Manufacture and Service tick boxes, and the Serial# radio buttons are greyed out. |
Special |
The Manufacture tick box and the Serial# on sell radio button are visible, but cannot be selected. |
Virtual |
The Buy in, Sell in, Manufacture and Service tick boxes are greyed out. The Serial# on purchase and Serial# on sell radio buttons are visible, but cannot be selected. |
Kitting (Dynamic and Static) |
The Buy in, and Manufacture tick boxes are greyed out. The Serial# on purchase, Serial# on sell and Attributes on purchase radio buttons are visible, but cannot be selected. |
Packaging |
The Buy in and Manufacture tick boxes, and all Serial# and Attributes radio buttons are greyed out. |
Journal |
The Manufacture and Service tick boxes and Serial# radio buttons are greyed out. The Attributes on purchase radio button is visible, but cannot be selected. |
|
If the new stock you are adding is similar to an existing stock code, you may prefer to use the Create Similar function. |
You can override the default base unit when adding stock. For example, rather than UNIT, EACH or PER. This is set via Tools > Options > Stock and changing Default Unit Measure.
|
Stock in Advance (on the Details tab) can override the default as set up in Tools > Options > Stock, allowing for example, a specific stock is not to be back ordered. To override, edit the stock, select the Details tab, and select the behaviour from the drop-down list.
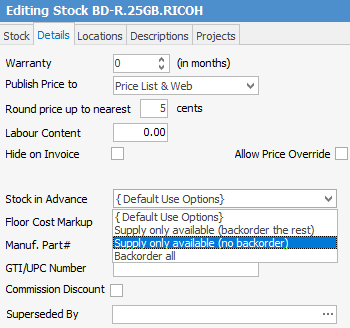 |
When adding stock with Attributes, if the wording in the line is coloured red, this indicates that the stock attribute configuration doesn't match the configuration set up under the Attributes tab. For example, stock has an attribute of Batch Number and the attribute on the stock has been changed to Due Date. You can still use and sell that stock, or use Change Attributes to fix.
Further information:

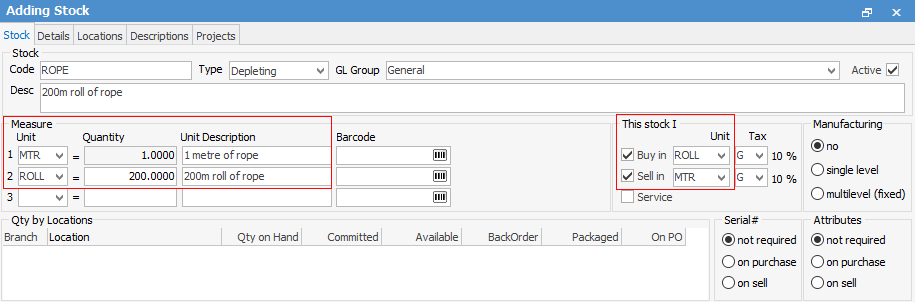
 .
.