
The following information is to assist with the setups and procedures to send and receive emails from Jim2. The concepts are:
▪Send a normal non-templated email from Jim2.
▪Search for email contacts.
▪Create related emails.
▪Email comments.
▪Create a template for emails from Jim2.
▪Create email lists.
▪Add tags and folders to filter emails in lists.
Setup (after adding a Jes instance in Jim2 Configuration Manager)
| 1. | Go to Tools > Options > Other > Email. |
▪Tick Enable Receive Email.
▪Tick Enable Send Email and enter the Default SMTP server details. As some ISPs view batch emails as spam and then filter these emails, consider setting the Max. emails per minute to between 20 and 25 per minute.
▪Click Test SMTP Connectivity. If all works, click OK.
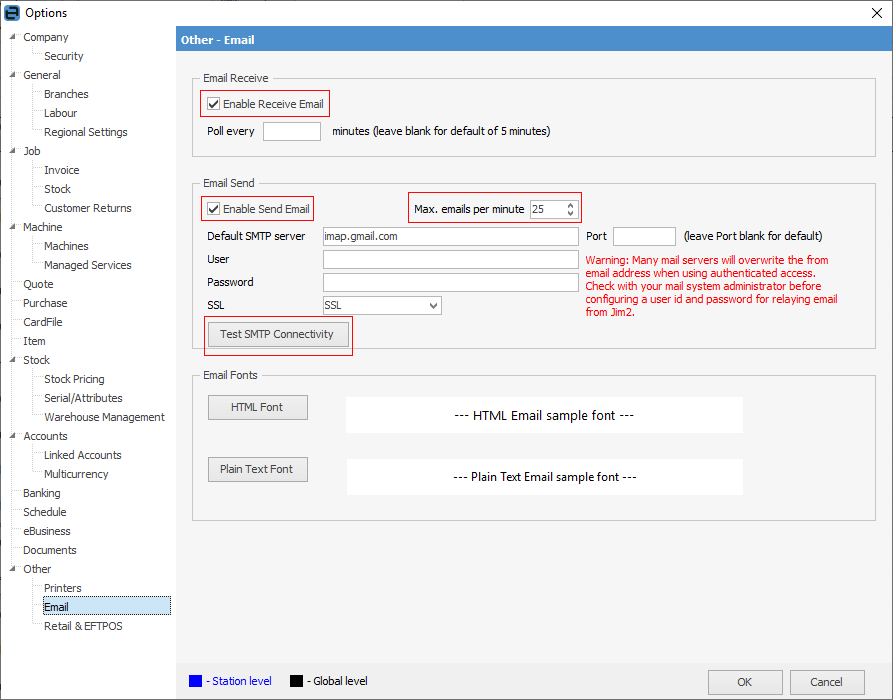
2.Go to Tools > Setups > Email Accounts (specific email account settings, per email address)
▪Click Add.
▪Enter name and email address (for generic email addresses, such as sales@ or service@).
▪Enter POP3 information and click Test.
▪Enter SMTP information and click Test.
▪Save and close.
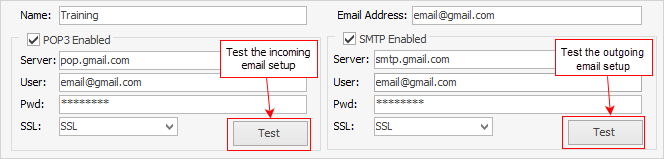
3.Each user card file has a Jim2 email address associated with the user. This is set in the User tab. This email address is the default From email address, until other information is added to email templates. This From address can be amended in the email message to select the email address added in step 2 (above).
Creating a New Email From Jim2
To create and send an email from Jim2:
▪On the ribbon go to Email.

▪Click New. The email interface will open, along with display tabs and ribbons associated with the email function. The From field can be edited to display your From options, by selecting the down arrow to the right of the field.
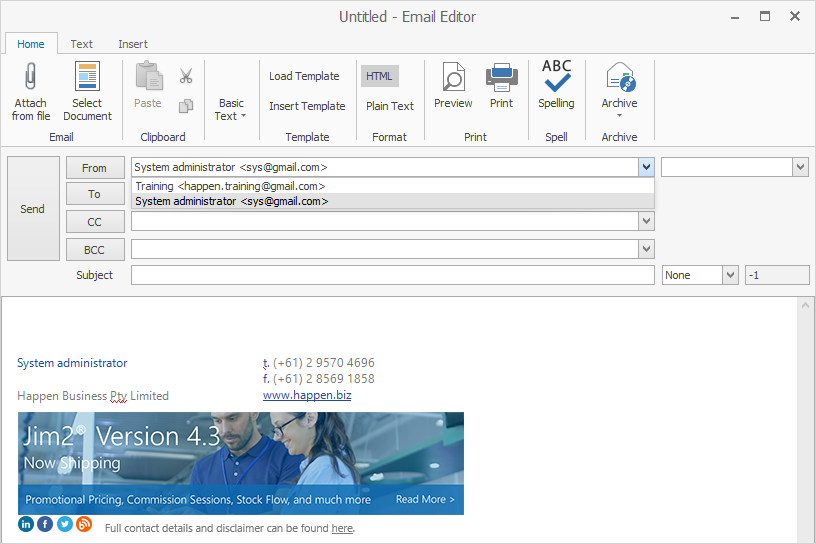
▪In the To field, enter the specific email address for the email to be sent to, or click To, which will bring up a screen allowing you to search for email addresses stored within Jim2. This search function can be used to locate email addresses by entering search criteria such as the contact name, card file name, part of the email address, etc. Selecting the email address in this manner allows you to search and double click on the required contact to select them for the email, then continue if more recipients are required. When all recipients have been included, click OK. Repeat the process for the CC and BCC fields as required.
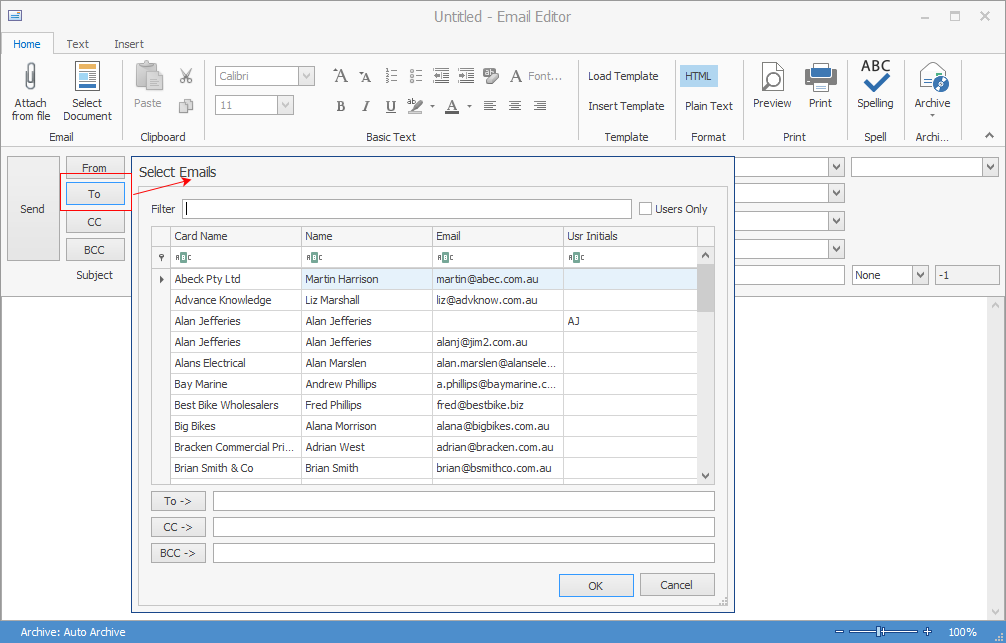
▪Enter the subject and the message. The email also supports attachments, and by attaching a file, a copy of this file will be stored within Jim2. Use Attach File on the ribbon to search for files.
▪Format the email body text, using the format tools available in the ribbon (font type, size, colour, etc).
Creating a Related Email From Jim2
To send an email that is related to a job, purchase order or quote in Jim2:
▪Open the relevant job, purchase order or quote.
▪Click Related on the ribbon.
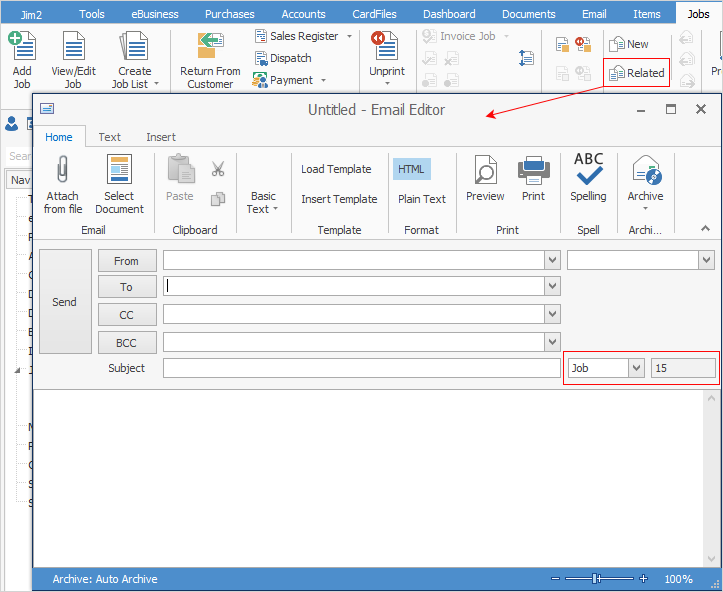
▪The Email Editor window now displays the job, purchase order or quote number that it is related to, adjacent to the Subject field.
▪Edit and send the email.
Emailing Comments From Jim2
Comments within jobs, purchase orders and quotes can be emailed from within Jim2, as can Jim2 reports (job sheets, purchase orders, etc).
1.Emailing a comment from a job, purchase order or quote:
▪Open the relevant Jim2 object.
▪Right click on the comment to be emailed.
▪Select Send comment via email.
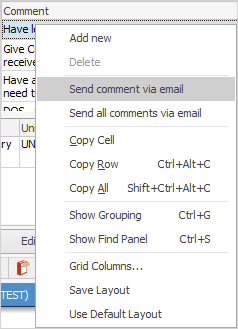
▪Jim2 will open the email editor to allow you to select recipients, edit and send the email.
2.Emailing a report from Jim2
▪Open the relevant Jim2 object.
▪Select the report required from the Report menu in the ribbon.
▪Click the Email icon on the ribbon, select the recipients and edit the email as required.
▪Click Send.
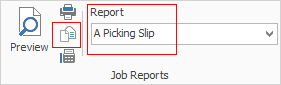
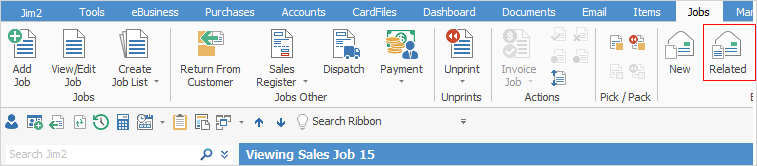
When adding, editing or viewing an object (job, quote, card file, etc.), you are able to write and send related emails. The email is then automatically related to the current object.
 |
When sending a Related Email, while adding an object, the email will stay in the System Outbox until the object is saved. At that time, Jim2 will send it as per normal. If you cancel adding the object after you have written the email, the email will be purged, and you will not be able to retrieve the email. |
Related functionality extends to most objects within Jim2 including card files, jobs, quotes, purchases, return to vendor and return from customer.
Further information: