
The GST Accrual method combines the total value of sales, purchases and PAYG transactions completed in a selected period, and reports them according to the tax codes used.
 |
Before commencing the first GST Session in Jim2, you must configure your GST reporting basis in Tools > Options > Accounts GST Calc Method – ACCRUAL.
To ensure that transactions are included in the relevant GST Period, before commencing a GST session you should ensure that your bank account and credit card account reconciliations are up to date. |
1.To begin a GST Session, on the ribbon go to Accounts > GST Sessions.
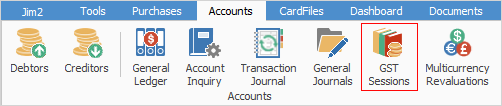
2.The GST session opens at Current GST on the Sales tab, displaying all transactions that have not been included in a previously reconciled GST Session. Transactions coloured black fall within the selected date range of the GST Session. Transactions coloured red fall outside the selected date range (they may fall before or after the date range).
In the example below the BAS Period has been set for the period 1/10/2018 – 31/12/2018.
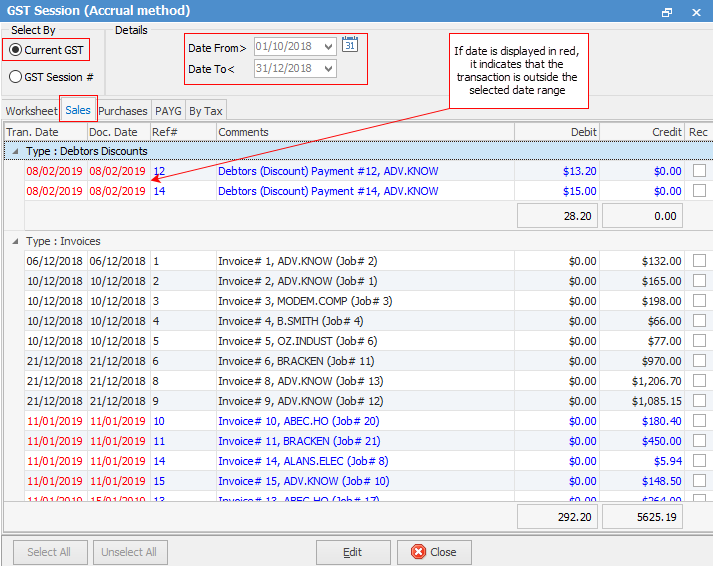
 |
When using GST Sessions, the default GST Period set in Tools > Options > Accounts will default the current GST reporting dates to the next expected GST session. You can override the default dates if required, so if you need to report GST quarterly and PAYG monthly, your GST Period default can match one or the other, and the session/report date range can be changed as required. |
3.To commence a GST session, click Edit. You must now select the transactions. To make the selection process as easy as possible, we give you the options to either:
▪select all types of transactions (sales, purchases, and PAYG) found for the specified period by clicking Select All Types at the bottom left of any tab, or
▪select all sales, then all purchases, then all PAYG transactions found, that need to be reported for the selected date range, by selecting the individual tab, then clicking Select All at the bottom left.
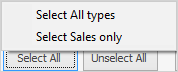
4.Your GST Session will now display all transactions that have been selected with a green background, and a tick in the Rec column at the right of the screen. Note that any transactions dated before the selected date range are automatically included, but transactions dated after the selected date range are not automatically selected.
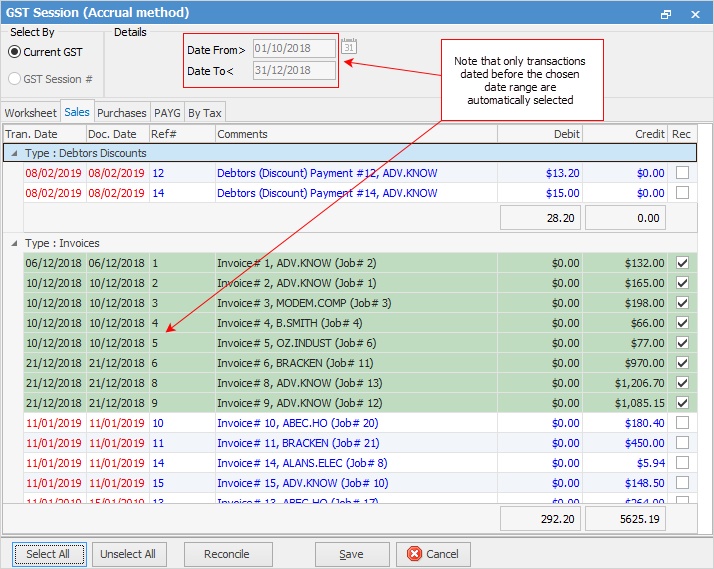
 |
You can choose to unselect specific sales, purchases or PAYG transactions by unticking the tick box at the right of the transaction. Unticked transactions will not be included in the worksheet calculations, and will move to the next GST Session. You can also choose to Unselect All as per the below example. |
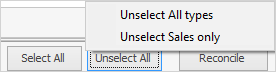
5.Once you have selected all transactions to be included in the GST session, click Save to review your final figures on the worksheet and via the By Tax tab before reconciling the GST Session. You will see the confirm message reminding you that saving will not reconcile your GST Session – this is important as you must reconcile the GST session once you lodge your BAS. Once you have saved a session, the selected transactions will recalculate the totals in the Worksheet Calculation Sheet and should be checked prior to reconciling.
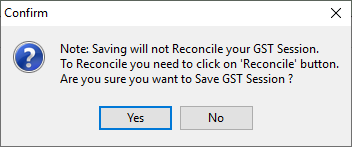
Once you have saved your GST session you can return to it later, or reconcile it.
6.Once a GST session is saved, users can check the worksheet calculations. Go to the Worksheet tab and tick the Show partly reconciled only box, so that only the selected transactions will be included in the totals.
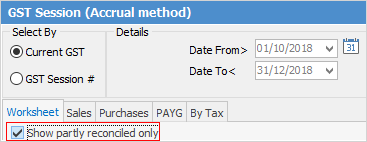
7.Check that you do not have figures showing in incorrect areas. For example, if you don't export goods you should not have a value in G2 Export Sales. If you do have figures showing in incorrect areas, you can review which transactions are reporting into these fields, and the tax codes used on these transactions using the By Tax tab. From there you can drill down to the individual transactions to review and/or amend them.
 |
Note: Any changes are not automatically up in the saved session. You need to edit the GST Session, click Unselect All and choose All Types, then Select All, All Types (to pick up any changes, then Save and review again.
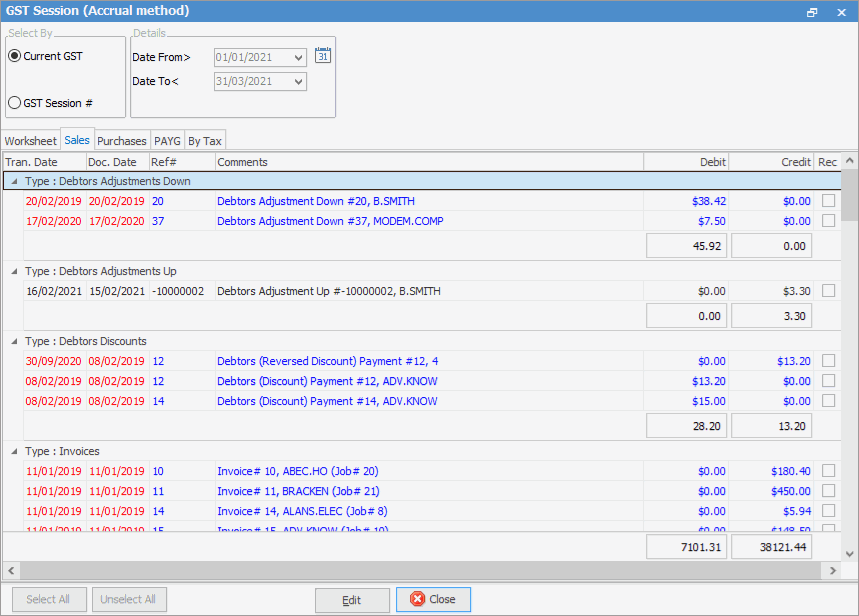 |
8.Once you are satisfied with the accuracy of the calculation sheet, click Edit and then Reconcile.
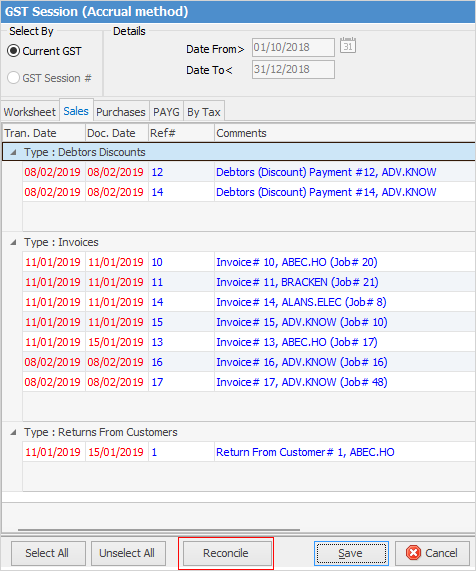
9.You will be asked to confirm that you want to reconcile the GST session. Click Yes.
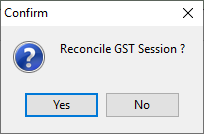
10.The reconciled GST session will be saved and allocated a GST Session number. The session can be viewed at any time, and the relevant reports printed.
11.You can print either the GST Calculation Worksheet report or the GST Summary report, which you will use to complete your BAS. The information in both reports is identical, but the layout is slightly different.
12.From the By Tax tab, within the grid you can right click, select Export Data and save the detailed transaction information as a spreadsheet file, which you can print if required, or email to your accountant.
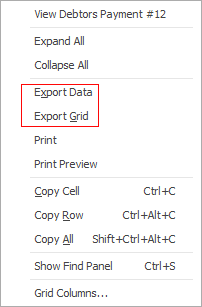
You can also print the detailed transaction information in a report by right clicking and selecting Print Preview then click Fit to Page width to print a Detailed GST Report. This report shows all transactions that are included in the GST session grouped according to the field they report into on the Worksheet. You can use the Page Setup and Format icons in the report editor to select the page orientation, print order, give the report a title and page numbering as required.

 |
To view a previous GST Session, change Select By to GST Session# and choose a session from the drop-down list. When viewing a previous session, you can opt to delete that session using the Delete Session button. This will return all those transactions back to Current GST allowing you to re-do the session.
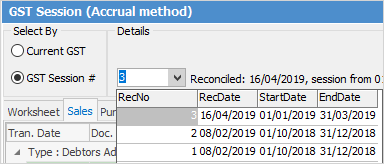
You can delete a GST session if you find something is incorrect, however we strongly advise you not to delete a GST session once you have lodged the BAS. Any changes can be included in the next GST session.
The detailed reports found on the Sales and Purchases tabs simply list the transactions from each tab that have been included in the GST session, and do not report in a manner that directly corresponds to the fields on the worksheet. Refer to point 12 above for instructions on printing detailed reports. |
 |
The GST reports found under Management Reports pre-date the introduction of GST Sessions, and were designed for accrual method only. All transactions are automatically used to calculate your liability, and do not reconcile transactions. These legacy GST reports have been renamed as reportname(old). Happen advises you to use GST Sessions to calculate your GST liability and produce reports. |
Further information: