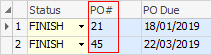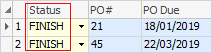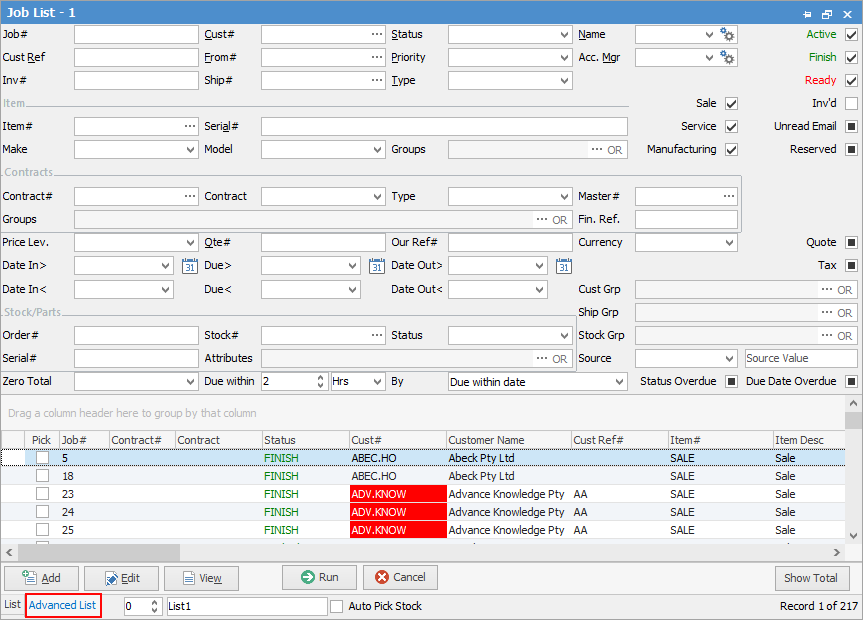
The Job List is a very powerful function within Jim2. Lists are also one of the easiest features to master, and the most practical way of searching for information in Jim2. Users can define their own job responsibilities by creating lists that apply to their job function (for example, generate a list of all active jobs in a user's name, or use a status to find which jobs require action). Using job statuses, monitor how successful procedures are, or users perform.
Job lists can run live in the Nav Tree, and will be refreshed at regular intervals (depending on how many minutes are stipulated) as jobs are updated across the network. Name lists so they represent what is being searched for (ie. My Active Jobs). This helps if there are multiple lists running at the same time. A list of jobs can also be run by customer.
 |
The Job List can collate information from jobs, stock, cardfiles, dates and status records in real time for cross reference, and also use archived data. Jim2 provides for searches on active and closed jobs by ticking the Active and/or Finish checkboxes. This monitors current and historical trends in relation to customers, users, stock and status. When using the Job List, Jim2 offers the unique ability to enter data into the fields to either search for or exclude data.
Using Groups can further refine searches. Double clicking on the word Group at the beginning of the Group field within the list header field will turn green to indicate that group selection is inverted. For example, select stock that is not in these groups.

|
 |
Once a job has been invoiced, it will not appear in the Job List unless Inv'd is ticked (top right of header) and a Cust# or Name is entered.
Note: Active, Finished, Ready must be unticked, otherwise the following warning will appear:
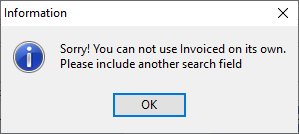
If customer, ship or Item details aren't showing in the list, go to Tools > Options > Jobs and tick these settings under Job List.
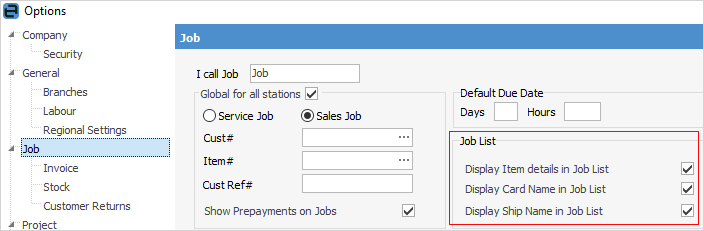 |
Tick Auto Pick Stock at the bottom, which will display the Availability % column within the list, showing what stock is or isn't available – a great time saver, as there is no need to go into the stock record to find out!
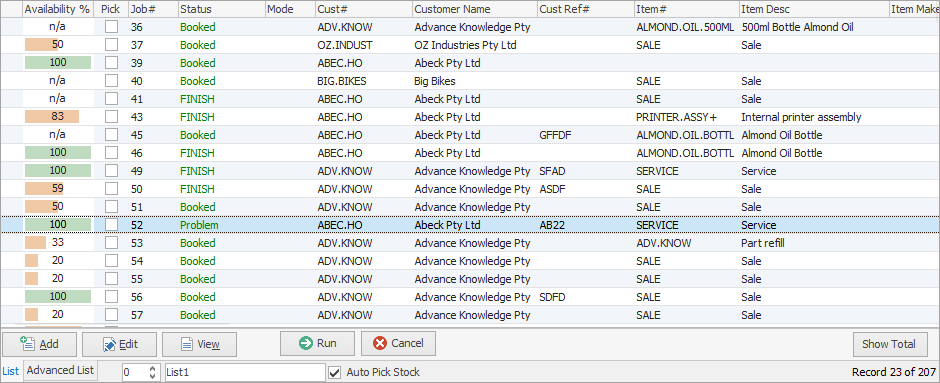
The word FINISH in a Job List can be one of three colours:
▪Green means the job is finished but still active.
▪Red means the job is finished and has been set to ready to invoice.
▪Black means the job is finished and has been invoiced.
Filtering a Job List can be performed from either a standard list or using the Advance List selection. List or Advanced List can be selected at the bottom left of the Job List screen.

The Job List tab is the default. In this screen select fields and combinations of fields in the header to generate a Job List.

This section explains the field headings in the Job List header.
Field |
Explanation/Usage |
|---|---|
Job# |
Shows a list of jobs with the job number entered here, ie. only one job number will appear in the list. |
Cust# |
Shows all jobs being invoiced to a customer entered here. If this field is coloured light red, this means the customer is on credit hold.
When adding a job, a warning will pop up and the Cust# field will turn pale red. If the customer is placed on credit hold after jobs have been created, the field will change colour, however no warning will pop up. |
Status |
Shows all jobs on the job status entered here. |
Name |
Select a user's name or logged user, or leave blank to display a list of all jobs.
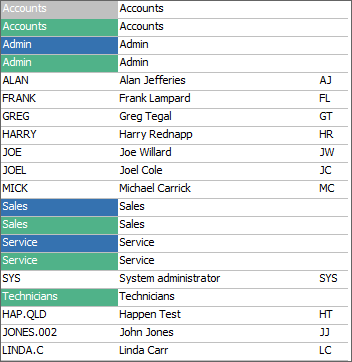
Users can be filtered to include User Groups, Tags and Categories. |
Cust Ref# |
Shows all jobs with the customer reference number entered here. |
From# |
Shows all jobs from the customer entered here. |
Priority |
Displays jobs with the priority selected here. |
Acc Mgr |
Shows all jobs with the account manager code entered here.
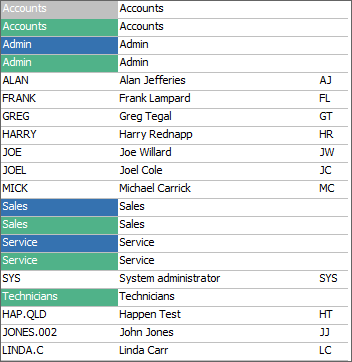
Users can be filtered to include User Groups, Tags and Categories. |
Inv# |
Shows jobs for the invoice number entered here. |
Ship# |
Shows all jobs being shipped to the customer entered here. |
Type |
Shows all jobs of the job type entered here, ie. Normal, etc. |
Mode |
Choose from Picking or Picked. |
Item# |
Shows all jobs with the Item code entered here. |
Serial# |
Shows all jobs with the Item serial number entered here. |
Make |
Shows all jobs with the Item make entered here. |
Model |
Shows all jobs with the Item model entered here. |
Groups |
Shows all jobs in the Item group(s) selected here. |
Job Type |
Ticked boxes will show all jobs of those types in the list, ie. Sale, Service, Manufacturing. |
Active |
Ticked shows all active jobs. |
Finish |
Ticked shows all finished jobs. |
Ready |
Ticked shows all jobs ready to invoice. |
Inv'd |
Ticked shows all jobs that have been invoiced. Active, Finish and Ready must be unticked and either a Cust# or Name must be selected, otherwise a warning will appear:
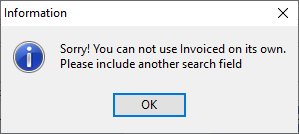 |
Unread Email |
Ticked shows all jobs with unread emails (they will show in bold text). |
Reserved |
Ticked shows all jobs with reserved stock. |
Checkboxes: |
|
|
|
|
|
Projects |
This area only relates to Projects, which are used by Managed Services and Managed Print Services Editions. |
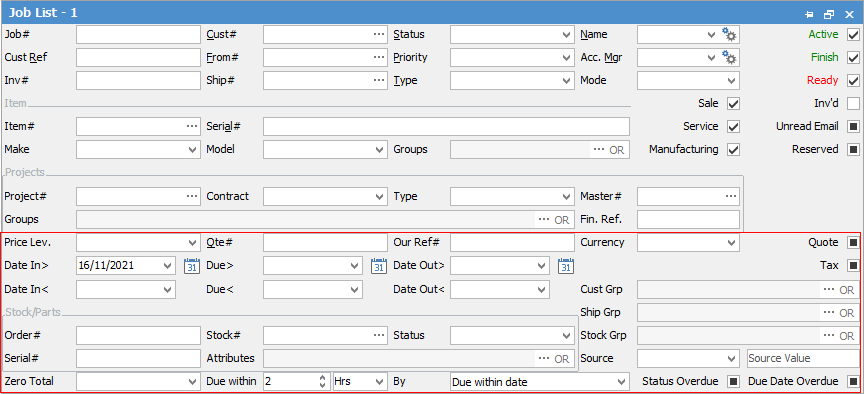
The Advanced List will allow searching by the following criteria, in combination with any of the other fields above:
Field |
Explanation |
|---|---|
Price Level |
Price level, eg. Retail, Wholesale, etc. |
Qte# |
A quote number entered here will produce a list of all jobs related to that quote number. |
Our Ref# |
A reference number entered here will produce a list of all jobs with that number. |
Currency |
Shows all jobs using this currency. |
Date In> |
Shows all jobs that were added on or after the date added here. |
Date In< |
Shows all jobs that were added on or before the date added here. |
Date Due> |
Shows all jobs due on or after the date added here. |
Date Due< |
Shows all jobs due on or before the date added here. |
Date Out> |
Shows all jobs that were invoiced on or after the date added here. |
Date Out< |
Shows all jobs that were invoiced on or before the date added here. |
Stock/Parts |
|
Order# |
Shows all jobs based on the order number entered here. This number relates to the line level PO# in the stock grid of the job:
Note: The PO# fields are automatically populated by Jim2. These fields cannot be edited. |
Stock# |
Shows all jobs using the stock code entered here. This relates to the stock code in the stock grid of the job.
|
Status |
Shows all jobs using the status entered here. This relates to the line level status in the stock grid of a job.
Note: This line level status is either derived from the status in the job header, or manually entered at line level in the job. |
Serial# |
Shows all jobs using the serial number entered here – enter part of a serial number and it will bring up any that match. This relates to serial numbers selected within the Description area of the stock grid on the job. |
Attributes |
Shows all jobs using attributes entered here. This relates to attributes selected within the Description area of the stock grid on the job. |
Cust Groups |
Shows all jobs within the customer group(s) selected. |
Ship Grp |
Show all jobs within the ship group(s) selected. |
Stock Grp |
Show all jobs within the stock group(s) selected. |
Source/Source Value |
These fields will run the lists and any filters selected, ie. Scheduler, Website, Email, Mobile, B2Bin. These fields are only usable if the company is licensed to use eBusiness. |
Zero Total |
Choices are: Blank – Do nothing. Zero Total – Display all jobs that have a $0 Job Total (ignores stock lines). Zero Total & Zero Lines Total – Display all jobs that have $0 Job Total and $0 Stock Lines Total. |
Due within |
Shows all jobs due within these days and hours. |
Due within date |
Choose from Status Due or Date Due to refine the list. |
Status Overdue/Date Overdue |
Tick to show, untick to hide, solid black box to show all. See below for more information. |

|
On the right-hand side of the Groups selection within the list is the wording ... OR. If selected this will change to &. This relates to how to use groups within the search. To select two groups and find things that are in both groups, use the & option. To search two groups and find anything that is in either one of those groups use the OR option. Double clicking on the word Groups at the beginning of the Groups field will turn the field green to indicate that group selection is inverted. For example, select jobs that are not in these groups. |
Search results produce a list in a format that can be grouped even further. Dragging a column header to the grey area at the top of the list results table will allow sorting results by that column header. This is known as grouping. The grouping area is clearly identified.

To view or edit any of the jobs within the list, double click on any of the fields (or highlight and use the F2 function key) to open the job.
Date and Status Due Overdue filters
Using the overdue job filters, create lists to watch for any job that is overdue based on the due date and status due dates.
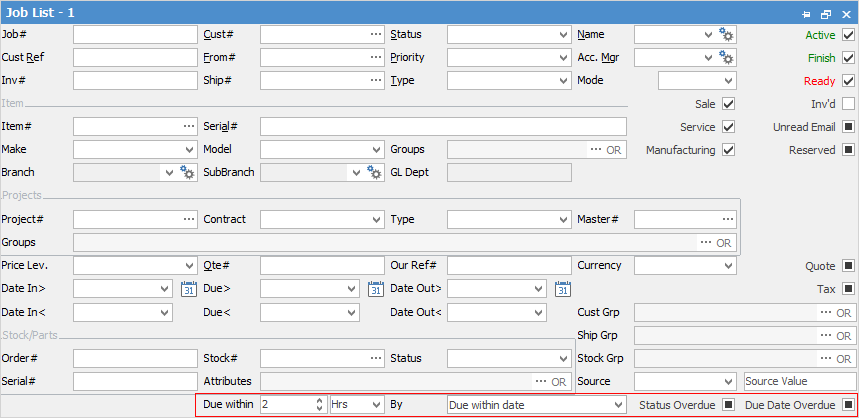

Not all fields are showing in this image
This section explains the field headings in the Job List. Refer to Lists for details on sorting, naming, grouping, etc.
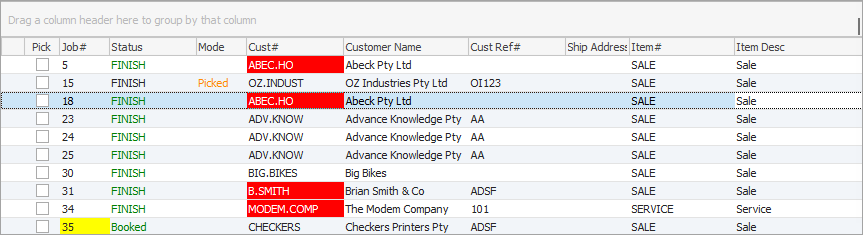
Field |
Explanation |
|---|---|
Pick |
Tick the required boxes to display these stock codes in the Picking List report. If nothing is ticked, the Picking List report will be empty. |
Job# |
Job number. |
Status |
Job status. |
Cust# |
Customer card code. |
Customer Name |
The actual name of the customer. |
Cust Ref# |
Customer reference. |
Item# |
Item code. |
Item Desc |
Item description as specified in the Item code. |
Item Make |
The make as entered on the Item. |
Serial# |
Serial number (if applicable). |
Date Due |
Date estimated that job should be finished. |
Time Due |
Time estimated that job should be finished. |
Name |
User's name/initials. |
Acc. Mgr |
Customer's account manager. |
Total Inc. |
Invoice total including GST. |
Total Ex. |
Invoice total excluding GST. |
Job Type |
Type of job, ie. sales or service. |
Type |
Job Type as set up in Tools > Setups > Jobs > Job Type. |
Inv# |
Job mode, ie. active, reserved, etc. |
Priority |
Job priority, ie normal, urgent. |
Quote# |
Quote number, if this job was converted from a quote. This field may show Ex Job# if Show Quote # instead of Ex.Job# is unticked in Job Options. Ex Job# will show a previous linked job.
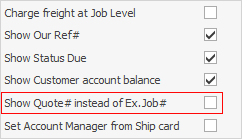 |
PriceLevel |
Price level, ie. retail, wholesale, etc. |
Tax Paid |
Indicates whether tax is included or not (T = included, F = excluded). |
TaxContent |
Shows the total amount of tax included on the job. |
Quote |
Indicates whether there is a quote or not (T or F). |
OurRef |
Shows our reference number. |
Status Date |
Displays the date the status is due to change as set up in Tools > Options > Job. |
Status Time |
Displays the time the status is due to change as set up in Tools > Options > Job. |
Date In |
Date the job was entered into the system. |
Time In |
Time the job was entered into the system. |
Date Out |
Date the job was finished. |
Labour |
Shows the labour time used on the job. |
Ex. Job#/Quote# |
Displays the original job or quote number based on choices in Tools > Options > Job. |
From# |
Displays the customer who requested the job. |
Ship# |
Displays the shipping card code. |
Ship Name |
The name on the Ship cardfile. |
Fault Description |
Shows the information entered into this field on the job form. |
Invoice Description |
Shows the information entered into this field on the job form. |
Customer Region |
Displays the customer region group for the customer. |
Ship Region |
Displays the ship region group for the customer. |
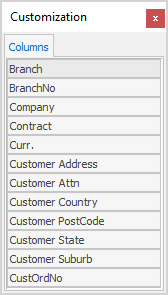 |
Allows adding more columns. Also allows removal of columns. Select the column to add, then drag it to the position required in the columns within the grid. To remove, click and drag to the Grid Columns... window, or drag down away from the header area. |
 |
When viewing a job from a list, select the arrow in the quick access toolbar for the next/previous job in that list:
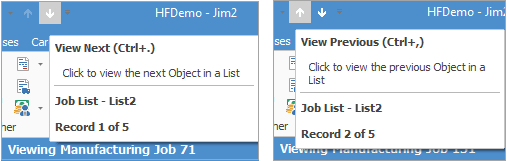
Shortcut keys: Ctrl+. moves to the next object in the list Ctrl+, Moves to the previous object in the list |
Job list background colours
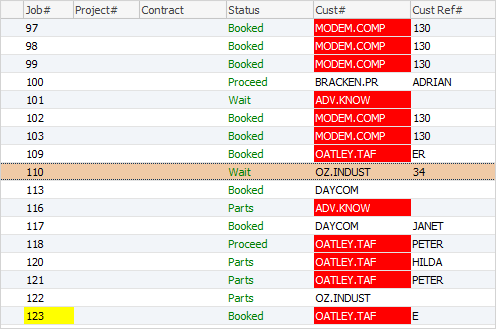
Column/Row |
Colour |
Explanation |
|---|---|---|
Job# |
Yellow |
Stock is on back order. |
Cust# |
Red |
Customer is either on credit hold or payment is overdue. |
Full row |
Orange |
Based on status rules, the job has been on the same status for too long.
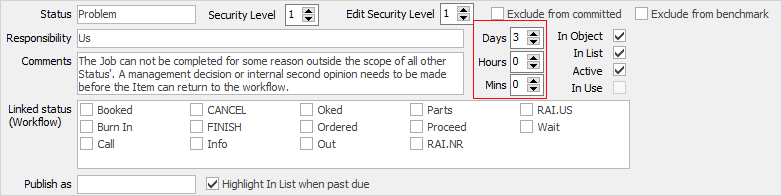
The row will change to orange after the period of time set here. |
Job list text colours
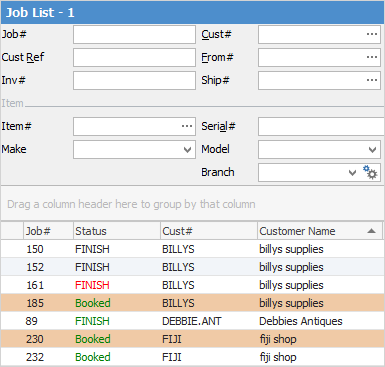
Green |
Job is either still in progress or has been finished but not set to Ready. |
Red |
Job has been finished and set to Ready, waiting to be invoiced. |
Black |
Job has been finished and invoiced. |
Right click options in the job list
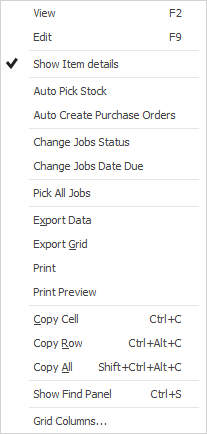
 |
The list of jobs needs to be the same job type, ie. sales, service or manufacturing. Jobs that are on a status of Finish, RAI.US or RAI.NR will not be updated. |
Right Click Option |
Function |
||
|---|---|---|---|
View |
View the highlighted job. |
||
Edit |
Edit the highlighted job. |
||
Show Item details |
Shows Item# and description details in the Job List grid. |
||
Auto Pick Stock |
Queries the list and indicates the availability of stock for each job in the list. This will show the Availability column. Tick Pick for those required to be picked.
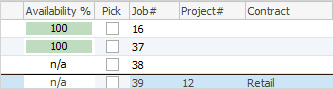 |
||
Auto Create Purchase Orders |
Allows for the auto-creation of purchase orders for the list of jobs.
 |
||
Change Jobs Status |
This will change the status of all jobs in the list as outlined in this image.
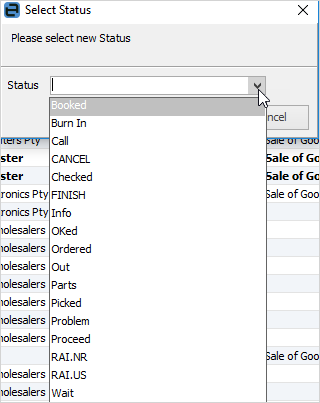
Note: The Job List must have jobs of the same type, ie. Sales only.
It is also not possible to bulk change the status to CANCEL (even though it appears in the list), as there may be stock committed on jobs. |
||
Change Jobs Due Date |
This will change all the jobs in the list's due dates.
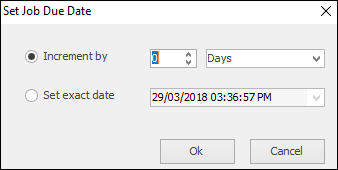
This can only be performed on Active jobs. |
||
Export Data |
Exports data from the grid to a spreadsheet. |
||
Export Grid |
Exports the grid to a spreadsheet. This is particularly useful if the grid has more than one header row, as it will export all header rows. |
||
Print the list. |
|||
Print Preview |
Preview the list to be printed. |
||
Copy Cell |
Copy the highlighted cell. |
||
Copy Row |
Copy the highlighted row. |
||
Copy All |
Copy all, which can then be pasted into a spreadsheet |
||
Show Find panel |
Opens the Find panel:

|
||
Grid Columns... |
Allows adding more columns. Also allows removal of columns. Select the column to add, then drag it to the position required in the columns within the grid. To remove, click and drag to the Grid Columns... window, or drag down away from the header area. |
Right click options in the Nav Tree
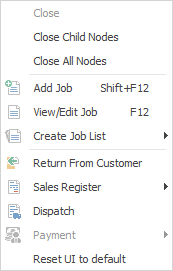
After the top 3 (which are self explanatory), these options mirror what is on the ribbon in the Jobs tab, except for the last tab, which will reset all tabs to default.
Further information
 Will only return results for what is ticked.
Will only return results for what is ticked. Will not return results for any unticked boxes.
Will not return results for any unticked boxes. Will return results for all of the above.
Will return results for all of the above.