
Launch the App Store on your Mac, search and download Microsoft Remote Desktop 10 from the App Store, then install.
|
Please ensure you download Microsoft Remote Desktop 10 – Remote Desktop 8 is not supported. |
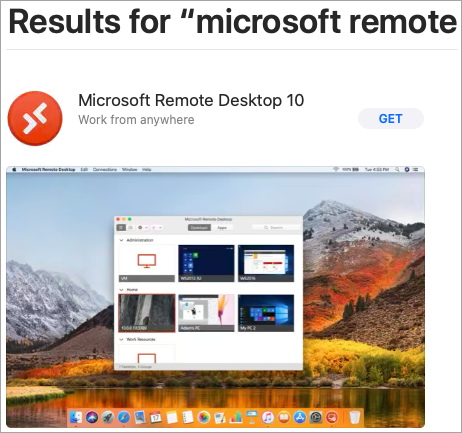
Place a shortcut directly on the desktop, or add the app to the Dock for easy access.
Launch the app, then click on Add Workspace.
Enter the following URL: https://jim2.cloud/RDWeb/Feed/webfeed.aspx and select Add Workspace.
The following screen will appear:
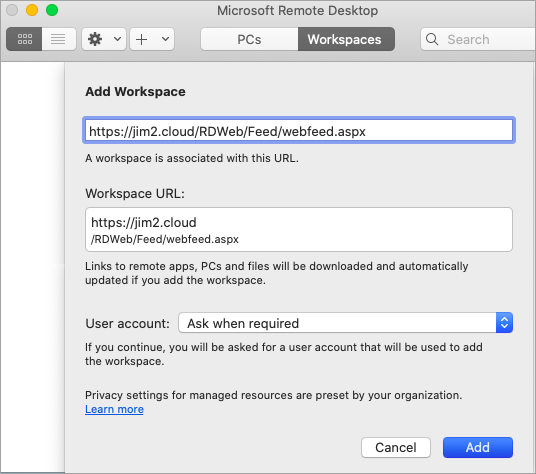
Select Add User Account in the User account area above. Enter the Jim2.Cloud username and password you have been provided.
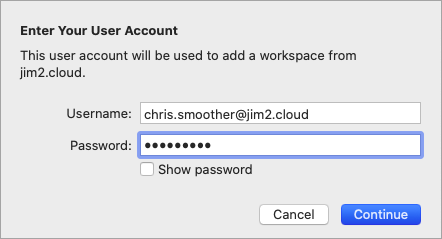
By performing this step, it will allow automatic logon to the Remote Desktop.
Click Save, then the following screen will appear.
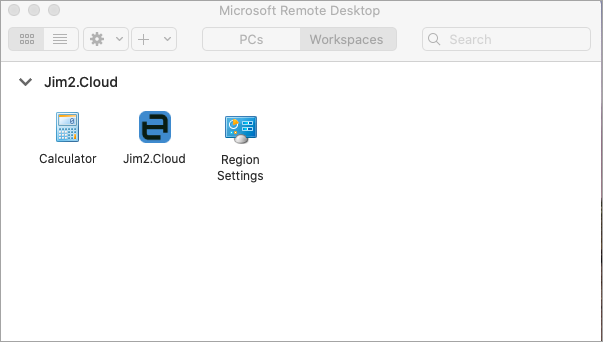
Your username and password will be stored under Preferences, where you can add, edit or delete user accounts.
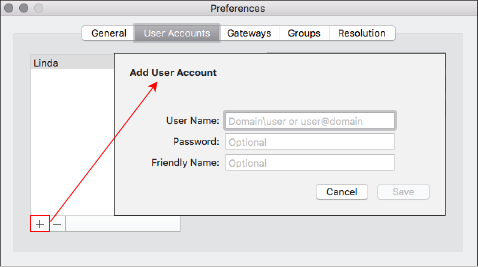
Before you launch Jim2.Cloud, you need to create a folder on your desktop for saving files from Jim2.Cloud to your local file system.
On the ribbon at the top go to Preferences.
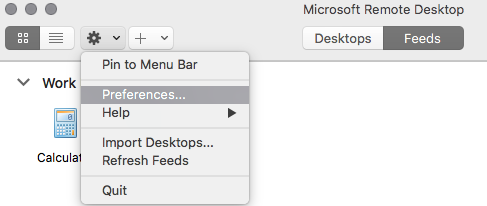
Go to the General tab and enter the folder you created above. In this instance, the folder created is Jim2. See below for further information on using the folder.
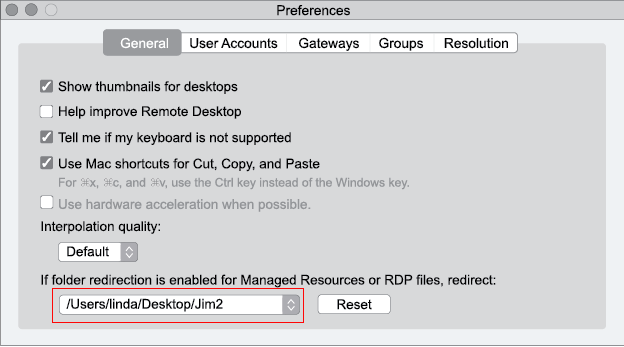
Double click Jim2.Cloud work resource to launch Jim2.Cloud. You will be presented with the familiar Jim2 Logon screen. Enter your normal Jim2 initials/username and password, or the SYS details provided to you by our Implementation Team.
You are now using Jim2.Cloud.
|
If you minimise the app, go to the top right hand corner of your screen and click the reverse arrows. Jim2.Cloud will appear again.
 |
To add a document from the folder created on your desktop, when adding a document, select the ellipsis [...] and browse to the computer:
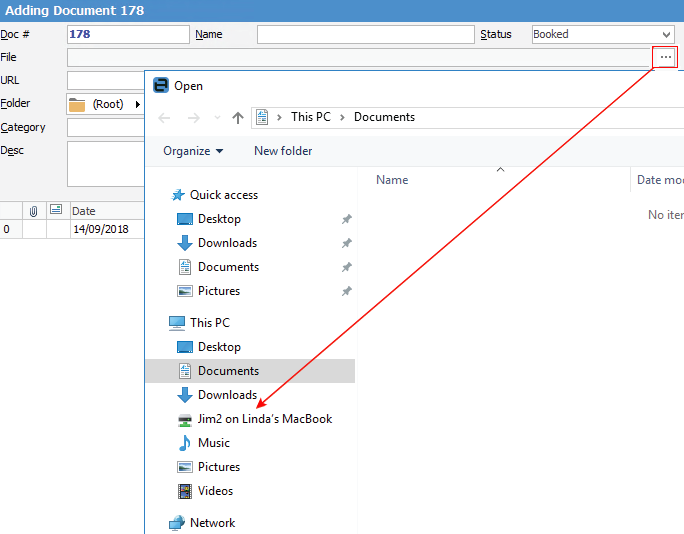
You will find the folder you created under This PC as a drive.
Further information:

