
Download the Jim2.Cloud Remote App Client for PC latest build from http://files.happen.biz/downloads/Jim2Cloud/CloudClientSetup.msi (copy and paste into your web browser).
Once you have downloaded the Jim2.Cloud Client Setup, double click to run the Setup Wizard.
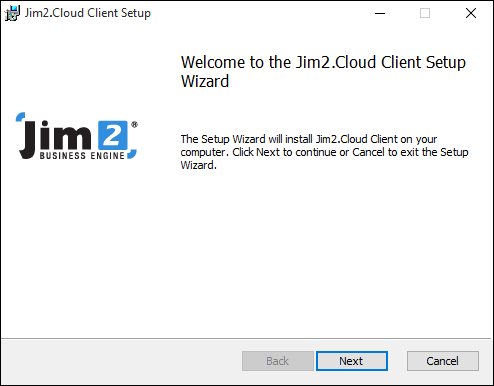
The Jim2.Cloud Client will be saved to your Program Files directory, and a shortcut will be added to your start menu and the desktop.
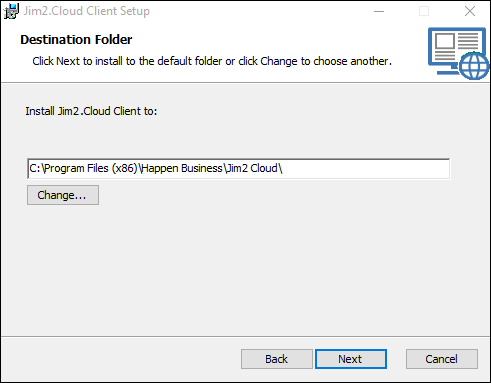
Click Next.
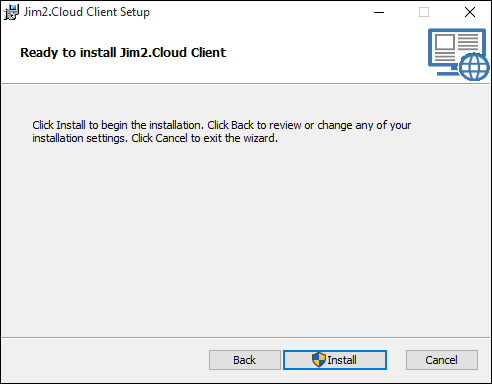
Click Install.
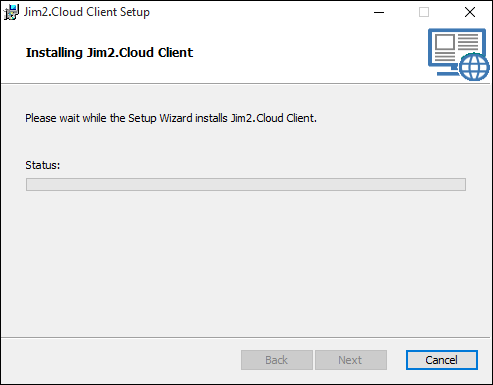
The Jim2.Cloud Client will install on your computer. Click Finish to exit the Wizard.
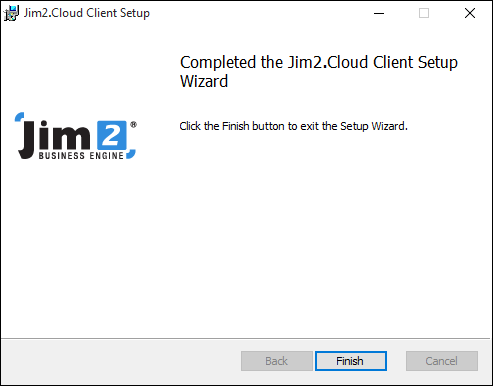
You will now see the Jim2.Cloud Client shortcut on your desktop.

Double click the Jim2.Cloud Client on your desktop. You will be presented with the following to log on:
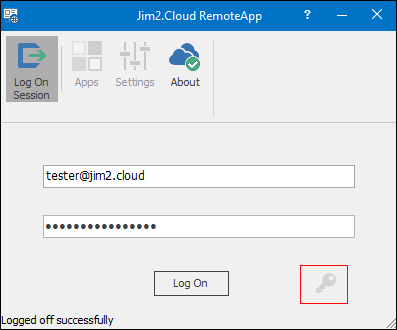
|
Select the key symbol if you wish to change the password. |
To save your logon and/or password details, go to Settings and tick the option appropriate to you.
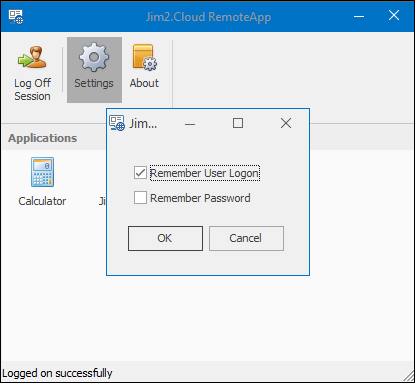
Enter the username and password supplied by Happen Business, and you will be presented with the following to start Jim2:
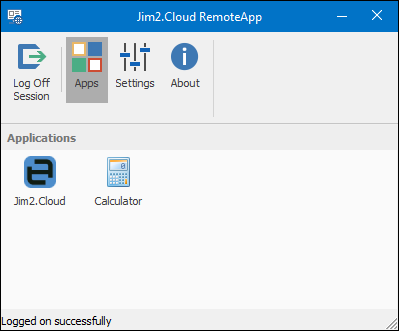
Double click the Jim2.Cloud icon to launch Jim2. You will be presented with the familiar Jim2 Logon screen. Enter your normal Jim2 initials/username and password, or the SYS details provided to you by our Implementation Team.
You are now using Jim2. Cloud.
The Jim2.Cloud client is fully portable. It can be copied to a USB and run as required from any computer.
Further information:
