
The Item Header records information relating to the Item code, Item information, whether it applies to a sales, service or manufacturing job, serial number information and invoice description.
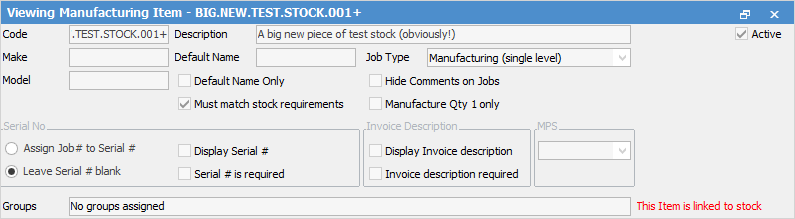
Image showing Manufacturing Item displaying all possible fields
The following fields appear in the Item header and are described below:
Field |
Description |
Note |
|---|---|---|
Code |
The code of this Item. |
Up to 25 characters, maximum. If it is a Manufacturing Item. clicking on the word Code will take you to the stock code. |
Description |
The description of this Item. |
|
Active |
Sets whether this Item is currently active within your workflow. |
|
Make |
The manufacturer of the Item can be identified here. |
Optional. This is a free type field. Whatever you enter here will appear in the Make list in future. |
Default Name |
From the drop-down list, select the user that you consider most capable of handling this sales, service or manufacturing Item. |
Default Name is a hyperlink, which will take you to the user's card file. |
Job Type |
Sales, Service or Manufacturing. |
Manufacturing stock must be set up first. Once, set up, the Manufacturing Item will be automatically created on saving the stock. |
Model |
The model of the Item can be identified here. |
Optional. This is a free type field. Whatever you enter here will appear in the Model list in future. |
Default Name Only |
Tick this box if only the user selected in the Default Name field above is capable of handling this sales, service or manufacturing Item. |
|
Hide Comments on Jobs |
If ticked, comments will not be shown on a job. |
|
Update Job Name on Invoicing |
If ticked, the Name on the job will be changed to the person who invoiced the job, if not the original name. |
|
Must Match Manufacturing Requirements (not shown in above image) |
Tick this box if, when you manufacture the product, you want it to match the stock requirements entered into the Stock tab of the Item. |
Only shown on form if the job type is Manufacturing.
Note: The Manufacturing Item is automatically created after entering Manufacturing stock details and saving. |
Manufacture Qty 1 only (not shown in above image) |
Tick this box if you want to manufacture only one Item at a time. |
Only shown on form if the job type is Manufacturing.
Note: The Manufacturing Item is automatically created after entering Manufacturing stock details and saving. |
Assign Job number to Serial# |
Uses the current job number as a serial number. |
|
Display Serial# |
Displays the Serial Number field. |
|
Display Invoice Description |
Shows the Invoice Description field on the job. |
Up to 8,000 characters maximum. |
MPS (only shows if MPS Edition) |
Choose from Black or Colour. |
|
Leave Serial# Blank |
Leaves the Serial Number field blank. |
|
Serial# is Required |
The serial number is required before the job can be invoiced. |
If any serial number is missing you will be prompted to back order. If you say no and finish the job, it will only supply and invoice those items with serial numbers, ie. order 5 but only select three serial numbers – the other 2 will not be invoiced. |
Invoice description required |
Ticked means you will not be able to invoice the job without an invoice description. |
|
Groups |
To assign groups to an Item, select the ellipsis [...] on the right side of the Group field. This will show you a list of currently available groups. Select a suitable group for this Item. |
|
 |
Will only return results for what is ticked. |
|
 |
Will not return results for any unticked boxes. |
|
 |
Will return results for all of the above. |
 |
The Make and Model fields are not shown in the Job screen. Text can be added in these fields and is stored within Jim2 for reference and reporting purposes. These fields create lists on the fly. As makes and models are added, they are then available via the drop-down options beside these fields. |
Hyperlinked Fields
The following Items fields provide hyperlink access to view associated information. Moving the cursor over the field name to the left of the field, will display the label name in blue if it is hyperlinked. Simply select the label and select the option you want to view.
▪Code – will take you to the stock record of a manufacturing item only.
▪Default Name – will take you to the user's card file.
Further information: