
Existing cardfile records can be exported in a spreadsheet format. These can be amended, then Jim2 can import them via Tools > Import Data. The data is required to be presented in a very specific manner, ie. XLS, XLSX, or CSV file format.
The column headings and column formats required are included in CardFile import templates available from support@happen.biz although these templates are only required for importing new information.
Synchronising/updating requires matching the current card code, then importing the information that has changed, eg. payment terms, price level, credit hold, branch (if branches are enabled), etc. This is easily achieved by exporting the cardfile information, removing any fields that don't require changed (always keep the Card Code field) and amending the appropriate fields.
|
The Card Code field must be kept to ensure correct mapping. |
The processes of importing and synchronising also require a mapping file. This file (.j2m) is a file that matches the column headings in the cardfile to the field names in Jim2. Numerous .j2m files can be saved, then reused when synchronisation is required. If the import template has been supplied by Happen, the headings and fields should already match.
 |
Please ensure to back up the live database before importing synchronised cardfiles. It is also good practice to perform this import in the training database first, to ensure everything is correct. |
You can export all cardfile data, cardfile contact data only or cardfile non report groups to make changes.
This example explains how to change a list of customers' terms.
1.Create a CardFile List of the customers to amend.
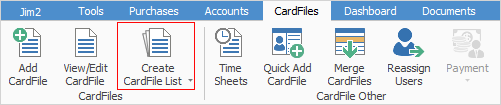
2.Untick all except Customer.
3.Go to the Advanced List tab at the bottom of the screen.
4.Choose the Terms that are to be changed.
5.Click Run.
6.Right click in the list and select Export CardFile Data.
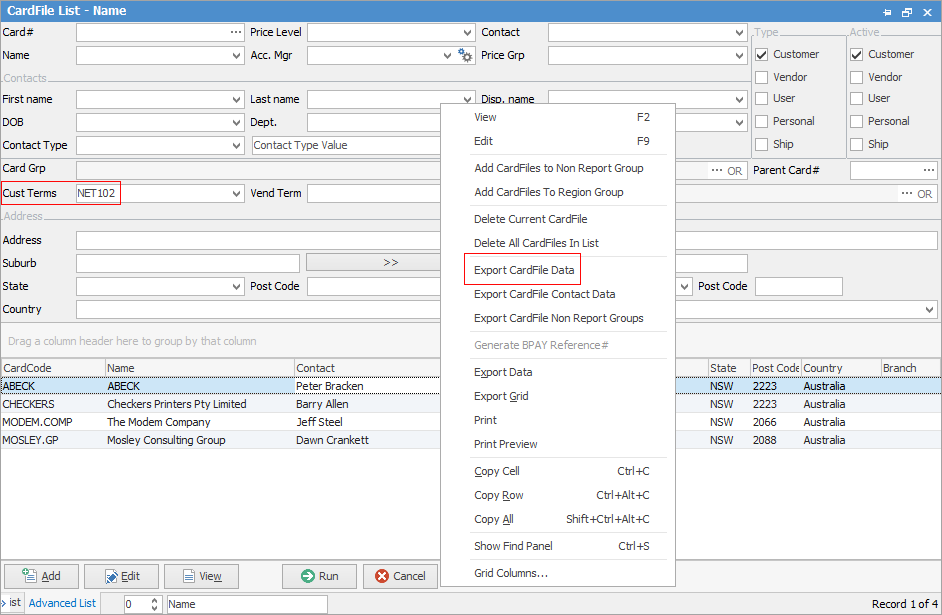
7.Choose where to save the file and save in XLSX format.
8.Open the exported spreadsheet and delete the columns/fields that are not being changed, but keep the Card Code column. Make the change in the Customer Terms column.
 |
The Card Code field must be kept to ensure correct mapping. |
9.Save and close the file.
10.Import the amended records via Tools > Import Data, then use the Synchronise button at Step 4/5 after loading the data.
