Settings
The following outlines how toner jobs are created in Jim2. The portal consumable order settings are inherited via global settings at portal level. We have configured the global settings to what we believe will provide the most efficient alerting for most reseller clients.
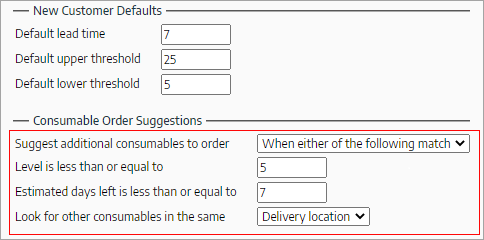
You can change these at an individual customer level to best suit the unique needs of the customer.
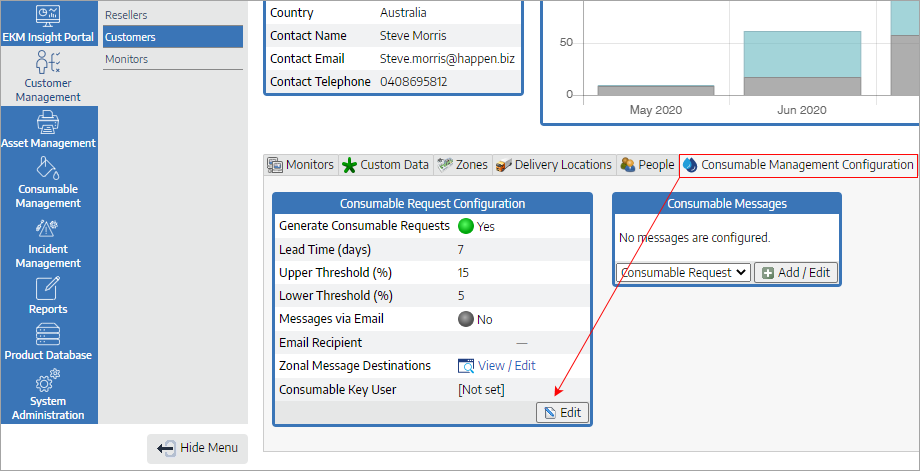
Toner job creation process
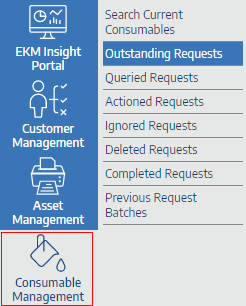
When a toner alert is triggered (either automatically, based on the settings above or manually by a portal user), if the alert is put into the Outstanding Requests queue within the portal Consumable Management tab, when Jim2 next queries the portal for any alerts (every hour is the default), the request will be moved from the Outstanding Requests queue to the Actioned Requests queue.
As part of the process, Jim2 updates the request comment with the Jim2 B2B ID and moves the status to Actioned.
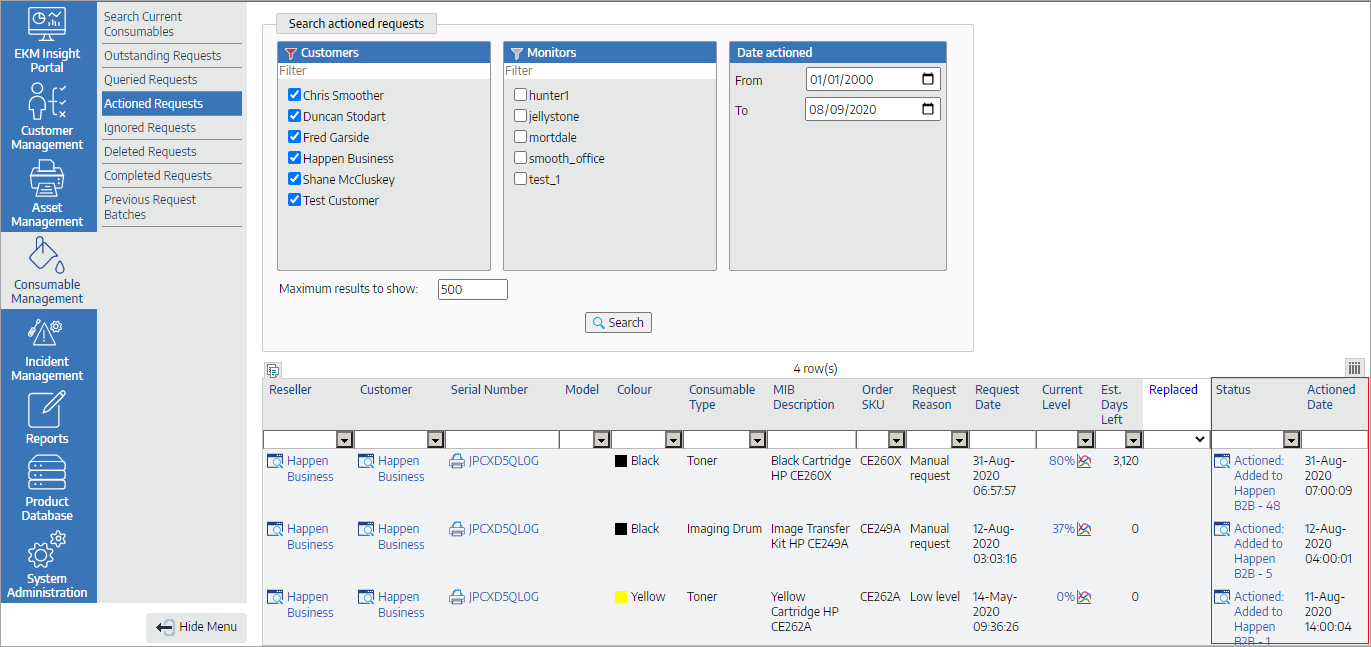
At the same time, the alert is processed by the Jim2 eBusiness queue and a job is created.
 |
It is important that one or more staff within your organisation have a pinned eBusiness Queue list to alert them to any inbound processing errors that may need attention. Whilst errors are rare, it is best practice to have the eBusiness Queue list visible and managed. |
When creating toner jobs, Jim2 uses the following logic:
1.Match the alert serial number to the Jim2 Asset (copier, MFP, etc.)
2.Check if there is an existing consumable supply job on a status of Booked for the Asset.
▪If found, the additional toner will be added to the existing job.
▪If found, but the job is on a status other than Booked, a new job is created.
When an existing job is found on a status other than Booked, a comment is added to both the new and existing job, ensuring users are aware of both jobs. This can help cut down on freight costs by allowing consolidation of purchase orders and delivery when possible.
Toner selection
Jim2 will determine which colour toner is added to the job(s) in the following order (the first matched colour found from top to bottom is used):
1.Contract Default Stock tab – this is generally only used when a specific contract requires an override based on customer requirements.
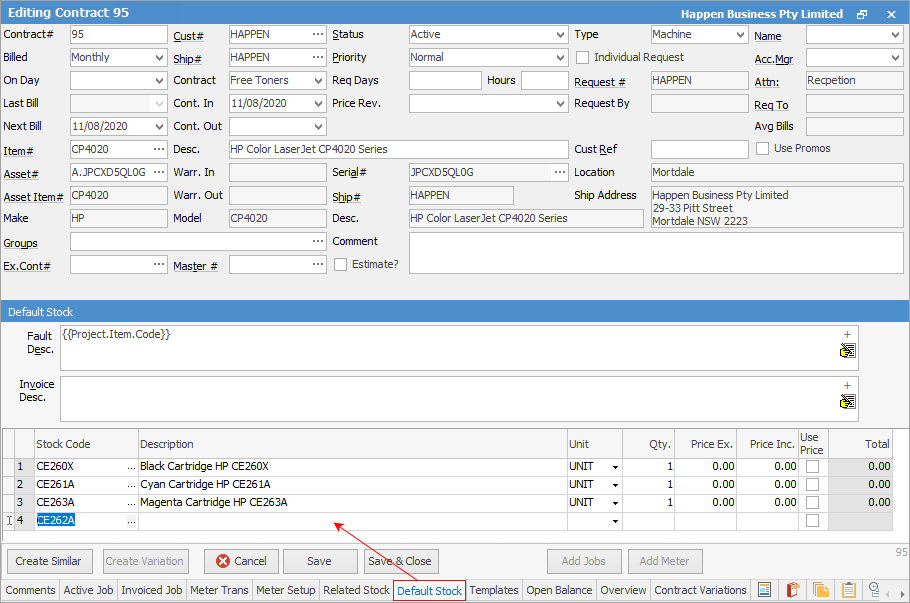
2.The Related Stock tab on the Item for the Asset.
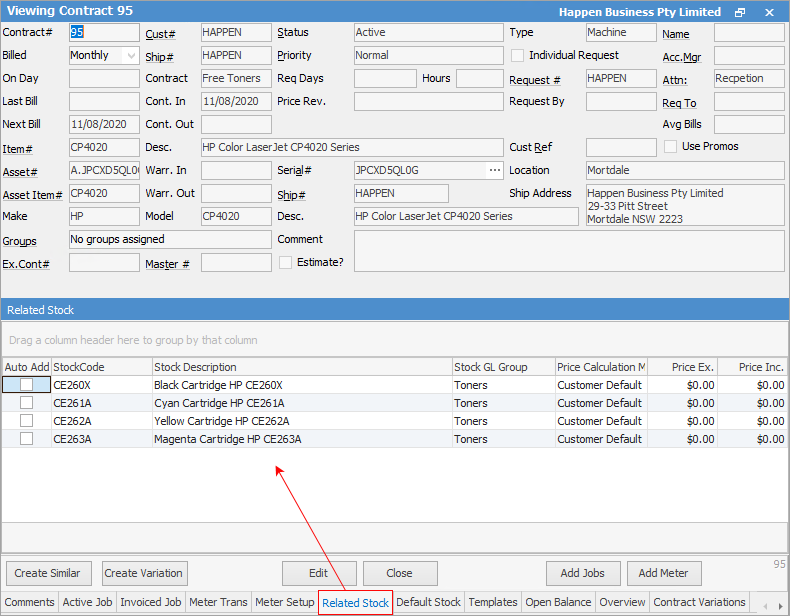
When the user is viewing the newly created toner supply job, they have full visibility of the toner levels in Jim2 via the Happen EKM Insights pane, with up to 1 hour accuracy (they can also refresh the level on the fly).
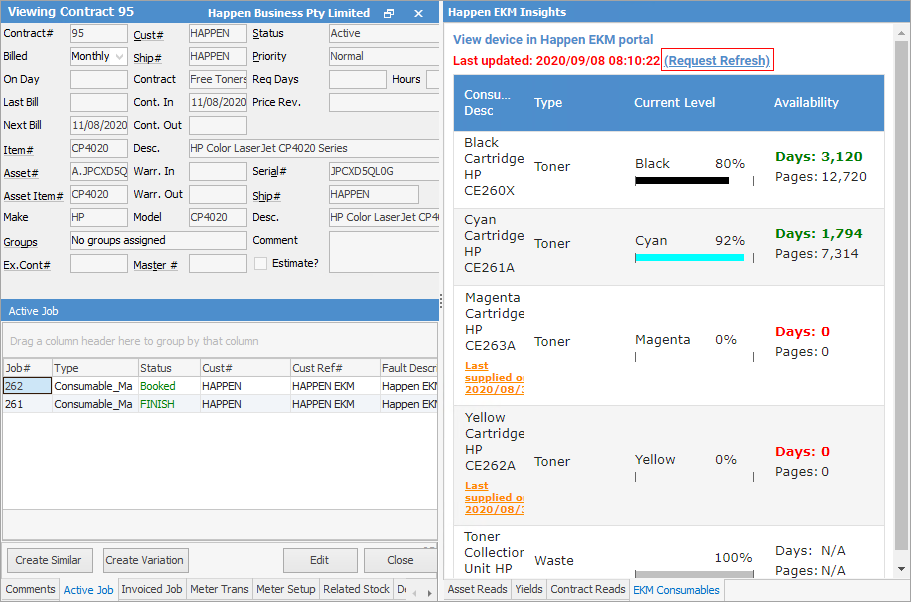
At the same time, they can see the calculated days remaining and a link to the last toner supply job for the Asset. They can then make a truly informed decision as to how the job should be handled.
Alert closure in the Happen EKM portal
Once the toner has been installed at the customer's site, our smart DCA updates the alert in the portal and moves it to a status of Completed – loop closed.
Further information