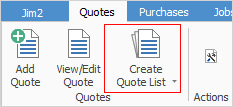
The quote list is a very powerful search facility within Jim2. The List is also one of the easiest features to master, and the most practical way of searching for information in Jim2. Users can define their own tasks by creating lists that apply to their job function. For example, generate a list of all active quotes for a specific user or customer.
|
The quote list can collate information from quote, Item, stock and card records. Jim2 allows searching both active and finished quotes by ticking the Active and/or Finish boxes. This allows monitoring current and historic trends in relation to customers, users, stock and status here. |
Name the lists so that they represent what is being searched for. This helps if there are multiple lists running at the same time.
There are two different styles of quote lists, as indicated in the image below. Select which type by using the tabs at the bottom of the quote list screen:
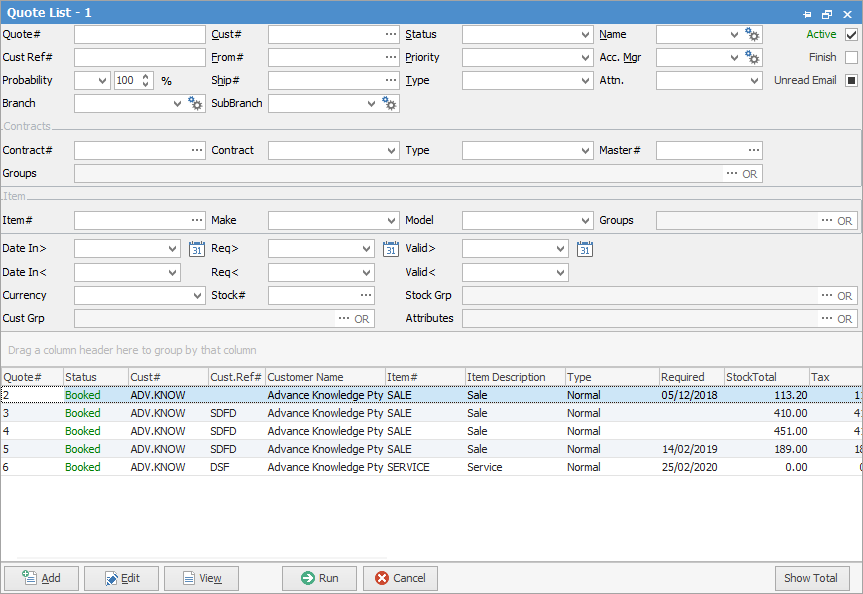
List
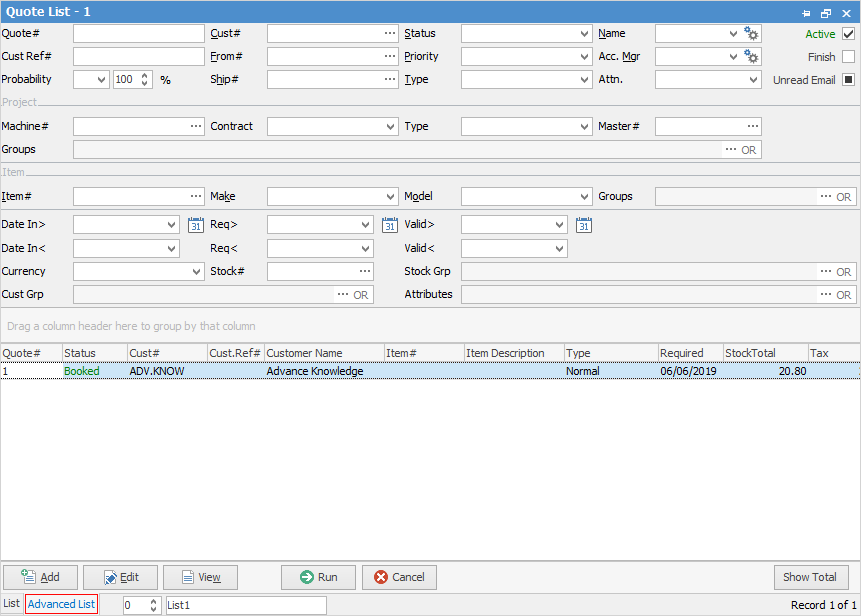
Advanced List
|
Some letters in the field names within the header are underlined, eg. Cust#. Using Alt+ the underlined letter will jump to the field beside that heading. |
The List tab is the default. In this screen select the following fields, and combinations of the following fields to generate a quote list:
List fields |
Explanation |
|---|---|
Quote# |
Entering a quote number here will return a list for only that quote. |
Cust# |
Produces a list with the customer or prospect code entered here. |
Status |
Produces a list with the status selected here. |
Name |
Produces a list with the name entered here. |
Cust Ref# |
Produces a list using that number. |
From# |
Produces a list based on the customer cardfile of the person who referred the customer. |
Priority |
Produces a list with the priority entered here. |
Acc. Mgr |
Produces a list for the account manager selected. |
Probability |
Produces a list with the probability entered here. |
Ship# |
Produces a list of quotes being shipped to the customer entered. |
Type |
Produces a list of based on the type entered here. |
Attn. |
Produces a list for the customer contact entered here. |
Active |
Ticked lists all active quotes. |
Finish |
Ticked lists all finished, cancelled, rejected quotes. |
Unread Email |
Shows quotes in bold that have unread emails. |
Advance List Fields Allows searching by the following criteria, in combination with any of the fields above. |
|
Project# |
Enter a project number (this section (Contracts) is only applicable to Managed Print Services and Managed Services). |
Contract |
Enter the contract type, eg. Managed Services. |
Type |
Enter the job type, eg. Billing. |
Master# |
Enter the master contract number. |
Groups |
Select a project group. |
Item |
Select either a report group or job Item type. |
Item# |
Selects quotes with the entered Item included. |
Make |
Shows quotes with the Item make that is entered. |
Model |
Shows quotes with the Item model that is entered. |
Groups |
Shows quotes with the Item group that is entered. |
Date In> |
Search for quotes that were added on or after the date entered here. |
Req> |
Search for quotes that are required on or after the date entered here |
Valid> |
Search for quotes that are valid after this date. |
Date In< |
Search for quotes that were added on or before the date added here |
Req< |
Search for quotes that are required on or prior to the date added here |
Valid< |
Search for quotes that are valid prior to this date. |
Stock# |
Produces a list by stock code entered. |
Stock Grp |
Produces a list based on the stock report group entered here. |
Currency |
Produces a list based on the currency selected here. |
Cust Grp |
Produces a list of quotes by customer group. |
Attributes |
Produces a list of quotes including attributes selected here.
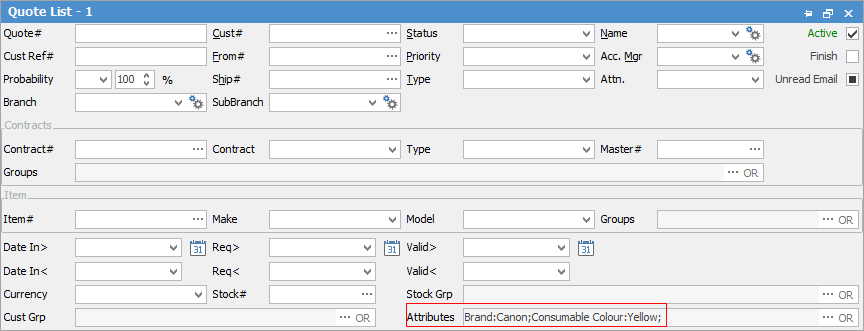 |
Buttons |
|
Add |
This will add a new quote. |
Edit |
This will open a highlighted quote in edit mode. |
View |
This will open a highlighted quote in view mode. |
Run |
This will run the list using the filters selected. |
Cancel |
This will close the list. |
Show Total |
This will display the total dollar value of the quotes in the list. |
|
Will only return results for what has been ticked. |
|
Will not return results for anything unticked. |
|
Will return results for either of the above. |
|
On the right-hand side of the Groups selection within the list is the word OR. Clicking this wording will change it to &. This relates to how to use groups within the search. To be able to select two groups and find things that are in both groups, use the & option. To search two groups and find anything that is in either one of those groups, use the OR option. Double clicking on the words Card Grp at the beginning of the Card Grp field will turn the field green to indicate that group selection is inverted. For example, select cards that are not in these groups. |
Using the above information fields, Jim2 produces a list in a format that can be sorted by dragging the column header in the grid to the top of the list results table.
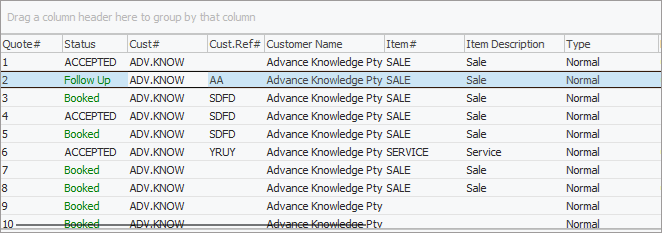
To view or edit any of the quotes within the list double click or use the F2 function key on any of the fields relating to the quote to be displayed.
Jim2's intuitive type functionality allows running a quick search through a list. Search through any field within the list by highlighting any cell within the relevant column and beginning to type the search text, eg. the Cust# or Item#. If the column contains a record that matches, or partially matches the information being entered, the focus will shift to the matching cell. When the first record is located continue searching. To search forward and backward, use the Ctrl+Down Arrow and Ctrl+Up Arrow keys respectively.





