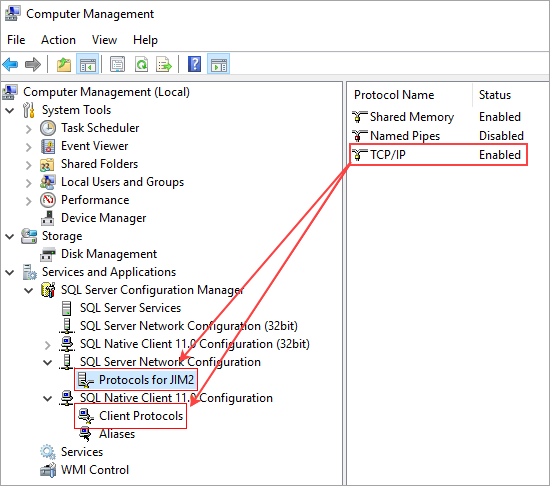Below is a summary checklist of how to move Jim2 to a new SQL instance.
The procedure assumes a basic knowledge of SQL Management, Jim2 Client and the Jim2 Server Console.
SQL Instance Setup ▪Install the new instance on the existing server (including Management Studio, if not already installed). ▪Ensure SQL TCP Protocol is enabled for the new instance via SQL configuration manager. ▪Update SQL Authentication to mixed, and update password policy (if applicable). ▪Enable SQL sa user, and update password as appropriate. (Store this information in a safe place, as Happen Business does not store this information.) ▪Add an additional firewall rule to the new instance –Sqlservr.exe (usually found in: C:\Program Files\Microsoft SQL Server\MSSQL<version>.<instance_name>\MSSQL\Bin\ ). –See existing rule for reference.
|
▪Ensure all users are out of Jim2. ▪Via the Jim2 Configuration Manager right click on the Jes Instance and click Stop Jes. This will also disable the sending and receiving of emails. 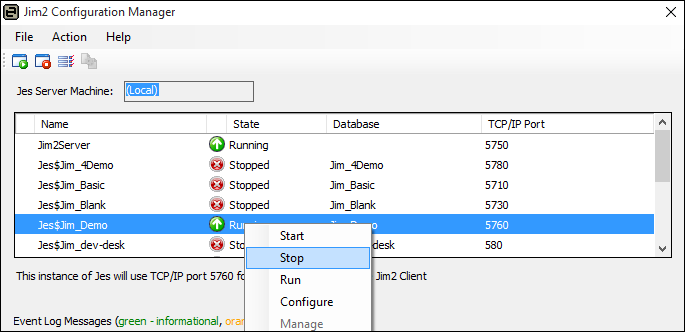 ▪Back up the database. ▪Via Jim2 Configuration Manager, Stop Jim2 Server Service. ▪Remove Jim2 Server Service. 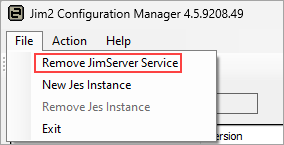 ▪Add Jim2 Server Service and ensure it is pointing to the new instance name. 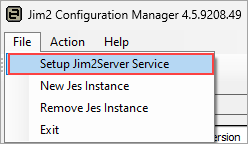 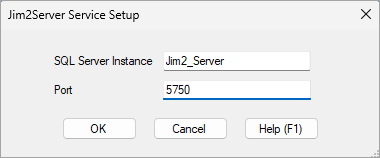 ▪Right click configure Jim2 Server Service. 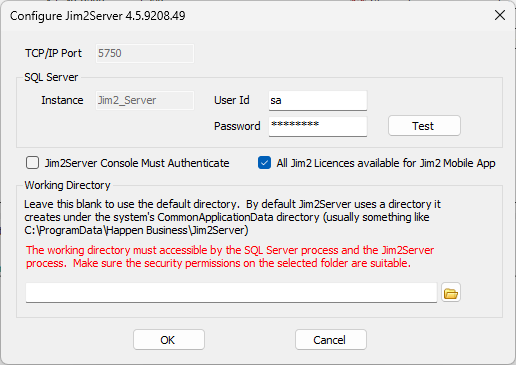 –Add the sa and password, then click Test. –Update DBWorking Directory if needed. ▪Start Jim2 Server Service ▪Restore the Jim2 backup, which will restore it to the new instance. 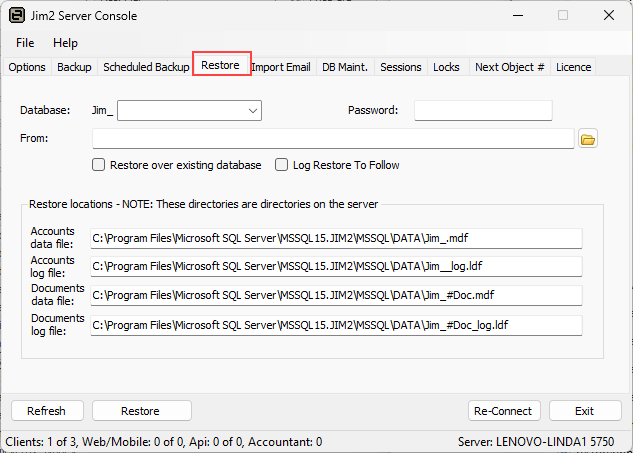 ▪Start Jes. 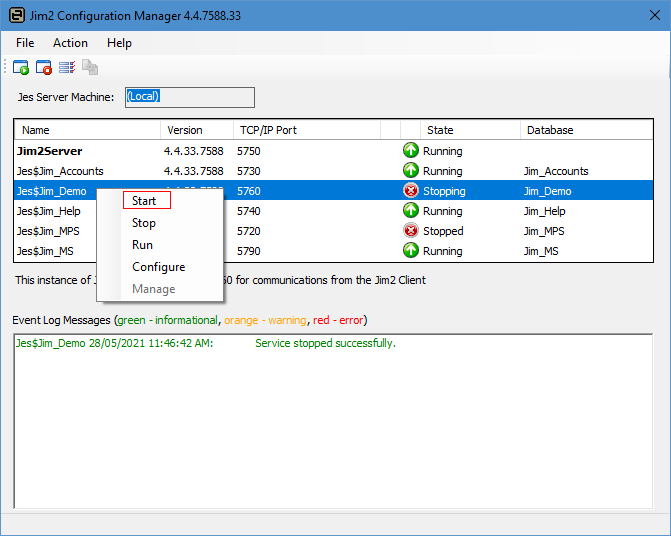 ▪Start the Jes service. ▪Log on enable Email in Jim2. ▪Test with Jim2 Client on workstation and server. ▪Ensure the scheduled backup is configured via the Jim2 Server Manager. |
Further information
Change the Name of Your Database
Jim2 Server Console Authentication