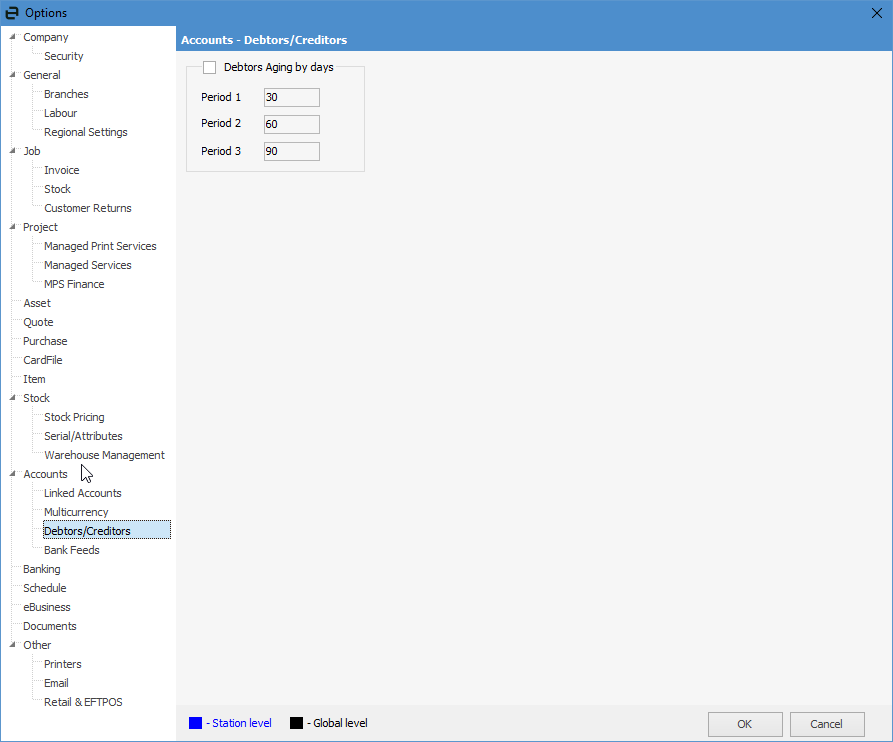Debtors list reports
There are three reports available from the debtor list screen:
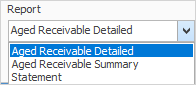
1.On the ribbon, go to Accounts > Debtors, and run the Debtors list.
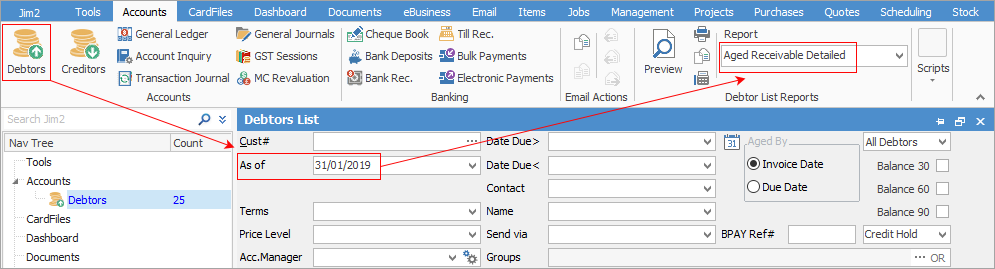
2.Enter the As of date required to run the aged receivables for, or enter specific dates for Date Due> and Date Due<. This also allows you to backdate reports if required.
3.Select the Aged Receivable Detailed report, and make further selections in the following pop-up.
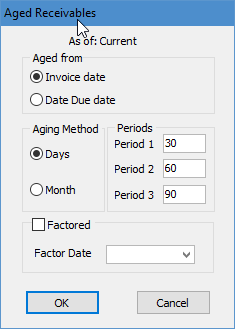
The Debtors Aging by days works as follows:
▪Days means debtors will be aged monthly as in 30, 60 and 90 days.
 |
Note: You can change the days to suit your business, ie. 30, 45, 60, etc. via Tools > Options > Accounts >
|
▪Month means debtors will be aged by
1.Current: Up to 29 days after the invoice date.
2.Balance 30: 30-59 days after the invoice date.
3.Balance 60: 60-89 days after the invoice date.
4.Balance 90+: 90+ days after the invoice date.
4.From there, either print or preview.
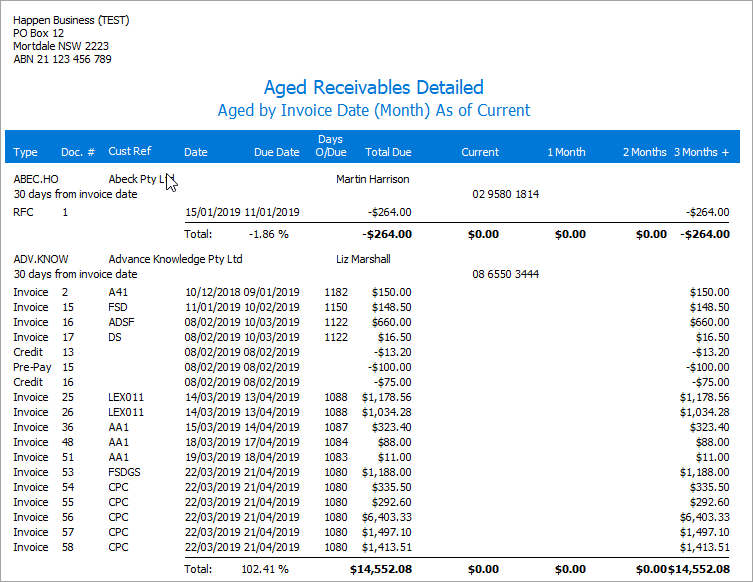
The Aged Receivables Summary report will produce a less detailed summary list of all debtors:
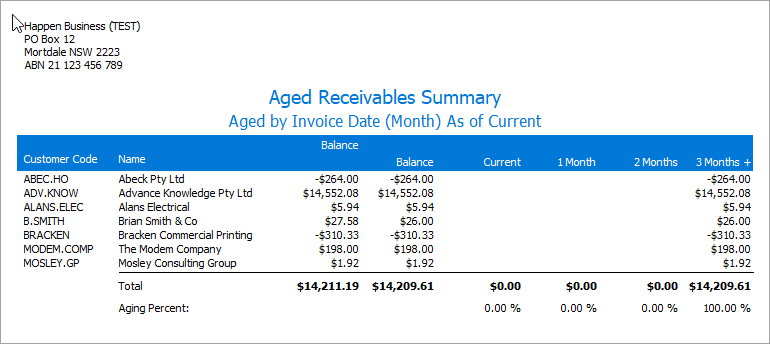
The Statement report will produce statements for all debtors in the list. As Jim2 is producing reports for all in the list, they cannot be previewed.
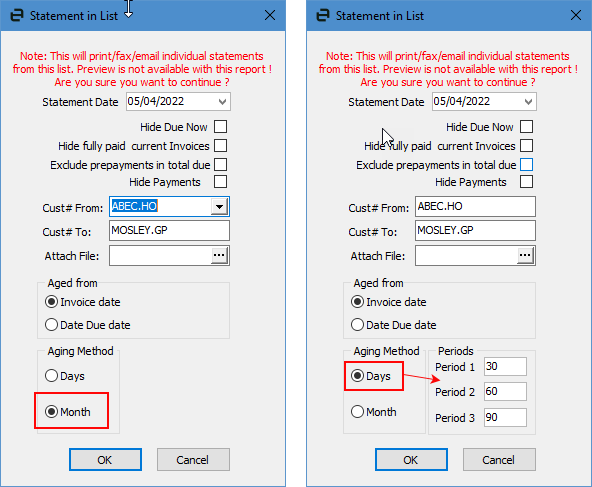
Based on the aging method set up in Tools > Options > Accounts > Debtors/Creditors the above will appear.
 |
Note: If you do not wish to send statements to customers with no balance or a credit balance, when running the Debtors List, select Balance >0 to filter those ones out. |
Debtor reports
The following reports are available from an individual debtor:
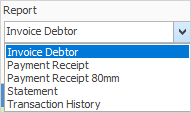
Report |
Explanation |
|---|---|
Invoice Debtor |
This will allow for batch invoicing, offering the following filters, most of which are self explanatory:
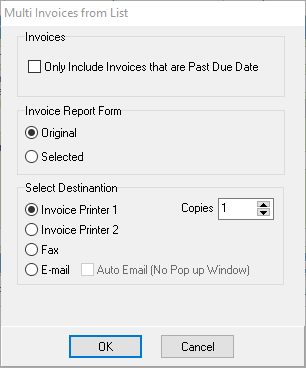
Choosing Selected allows the choice of invoice report to use.
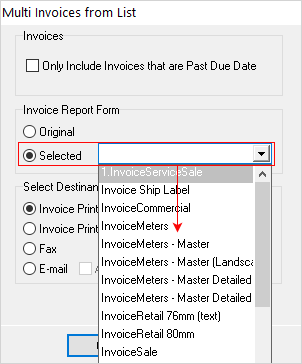 |
Payment Receipt |
This allows selection of a particular transaction to send a payment receipt.
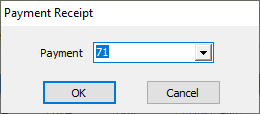
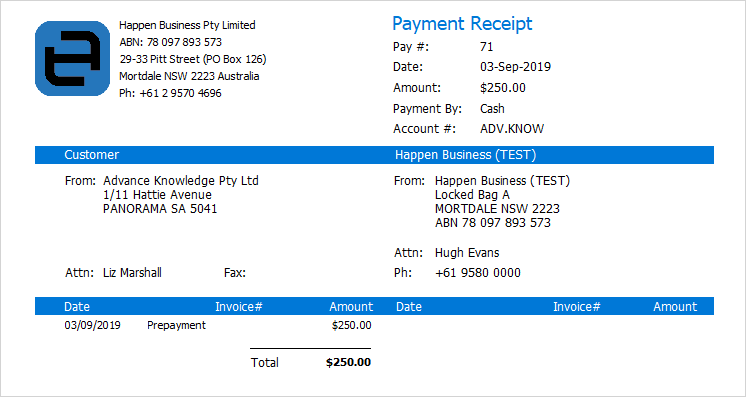 |
Payment Receipt 80mm |
This will print a payment receipt to an 80mm receipt printer.
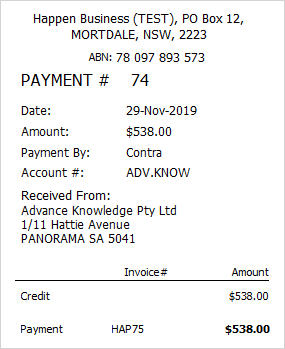 |
Statement |
This produces a statement for that debtor for emailing/printing based on criteria selected.
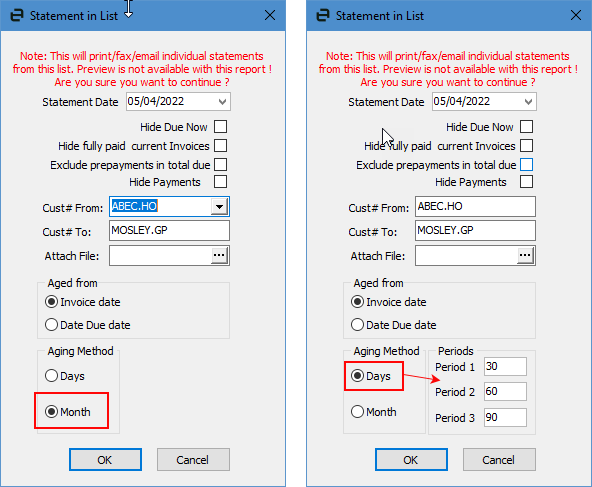
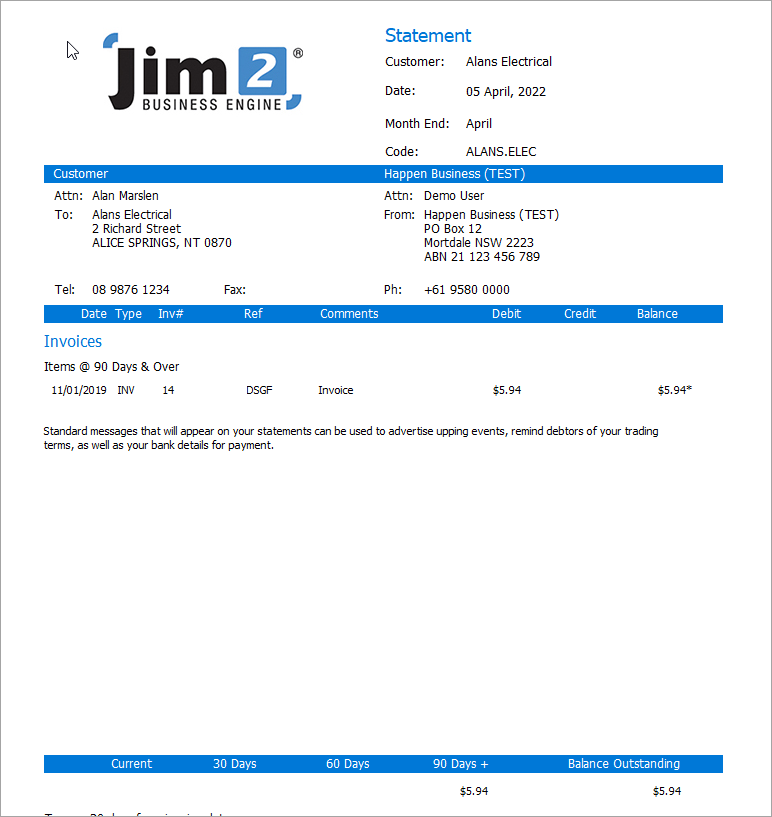 |
Transaction History |
Choose a date range, then produce a transaction history that can be printed/emailed.
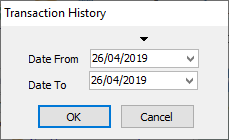
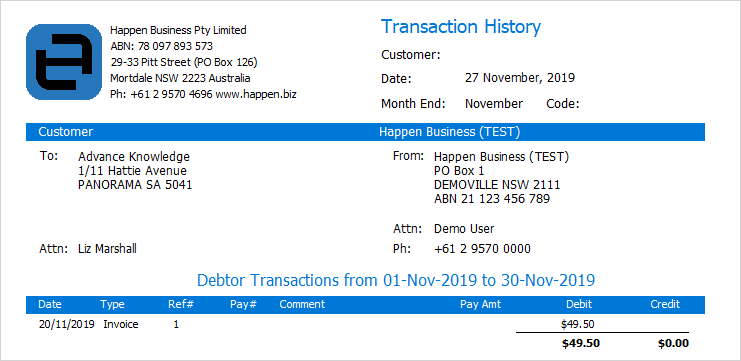 |
These debtor reports can either be printed or saved to a spreadsheet file by clicking Preview instead of Print in the Report toolbar.
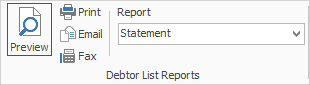
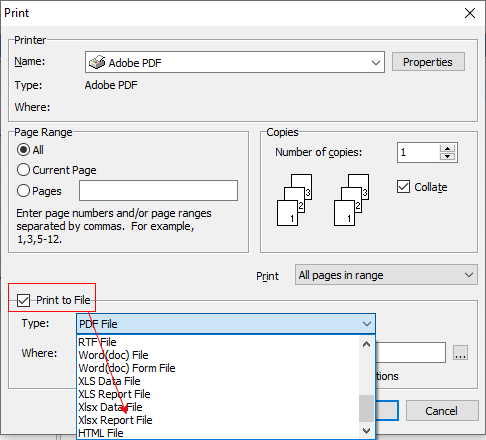
Further information
Debtors Adjustments Up and Down
Debtors Allocate Payments Grid
How to