
To edit, add payments, view or report on a debtor, a group of debtors, or produce debtor statements, filter the available debtors using the Debtors list.
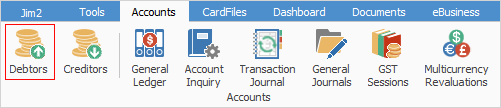
The Debtors list can also display all debtors, regardless of whether they have a balance or not.
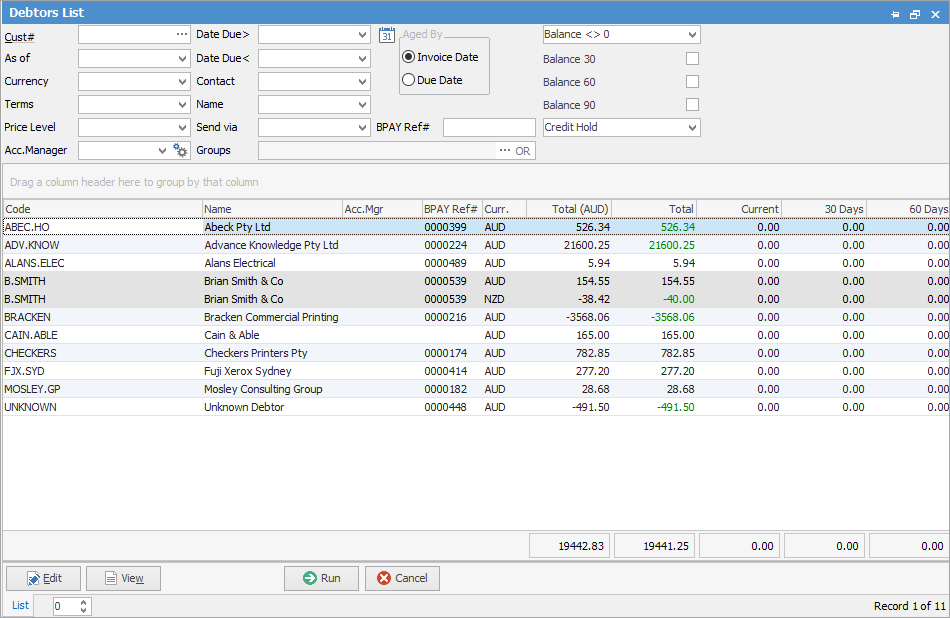
|
What appears in the header in relation to aging depends upon what has been set up in Options. See here for more information.
If Debtors aging by days is unticked in Options, the header will appear as in the above image.
If the box is ticked the header will appear as below, based on what you have selected in Options, where you can change the days to suit your business.
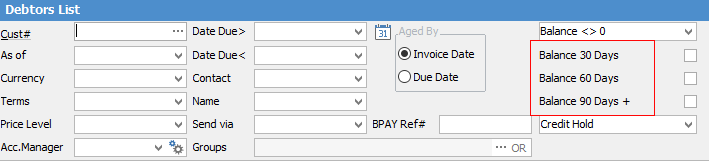
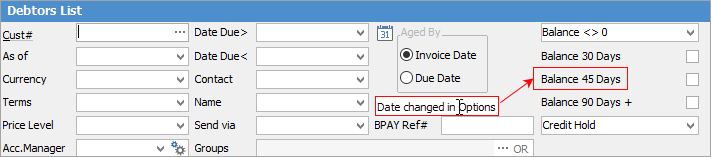
|
Use this list to locate a certain customer or group of customers using the filters in the top section of the form.
This section explains the field headings in the Debtors list header.
CardFile Filter |
Explanation and/or Note |
|---|---|
Cust# |
Customer's card code. |
As of |
This will produce a list of debtors with due dates prior to this date. |
Produce a list of debtors by their terms of payment, eg. COD, Net 7 days, etc. |
|
Produce a list of debtors within a particular price level. |
|
Acc.Manager |
Select a specific account manager to filter the list by. See Relative Names (towards the bottom of this page) for more information. |
Date Due> |
Date due is after the date entered here. |
Date Due< |
Date due is before the date entered here. |
Contact |
Contact name from the cardfile. |
Name |
The customer's name. |
Send via |
Choose the send via method, eg. Print, Fax, Email, Email and Print, Don't Send. Choosing Email will email an invoice and print one copy if Printer 2 is set up to print 1. If not, Email will send only. |
Groups |
Any cardfile groups for filtering. |
Aged By |
Select either Invoice Date or Due Date. |
Balance |
See below table. |
Right click in the grid to allow adding more columns.
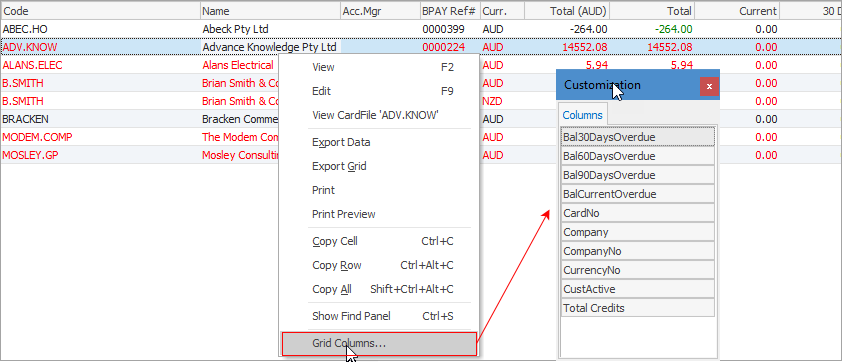
A useful feature of the Debtors list is filtering can be by Account Manager.
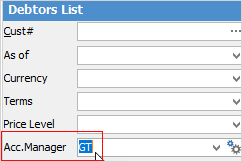
 |
Some letters in the field names within the header are underlined, eg. Cust#. Using Alt+ the underlined letter will jump to the field beside that heading.
Jim2 includes a hyperlink from the customer's cardfile straight to their debtor record – this hyperlink can be accessed by hovering over Cust# in a job, then choosing View Debtor.
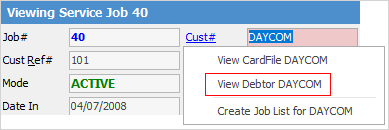
When invoicing, Jim2 also provides access to the current debtor balance (for the customer being invoiced) in the Invoice screen at the bottom of Customer Account Details.
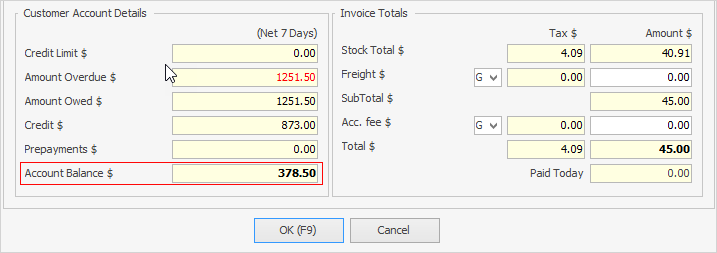 |
Sorting, searching and grouping are available as per other lists in Jim2. Select the column header in the grid, then drag it to the Group By area to group.

The right-hand side of the form header contains the following options.
Balance Filter |
Explanation and/or Note |
|
|---|---|---|
Balance |
In the dropdown list, choose from one of the six options here: |
|
Balance <> 0 |
Debtors with a balance greater or less than 0. |
|
Balance > 0 |
Debtors with a balance greater than 0. |
|
Balance < 0 |
Debtors with a balance less than 0. |
|
Unallocated |
Shows any credits that have not yet been applied. |
|
All Debtors |
View all debtors, whether they owe money or not. |
|
Overdue |
Show all overdue. |
|
Balance 30 checkbox |
Select debtors who still owe money after 30-59 days after invoice date. |
|
Balance 60 checkbox |
Select debtors who still owe money 60-89 days after invoice date. |
|
Balance 90 checkbox |
Select debtors who still owe money after 90 days or more. |
|
BPAY Ref# |
Enter a BPAY reference number (if applicable). |
|
Choose from one of these seven options: OFF (Auto), ON (Auto), OFF (Manual), ON (Manual), ALL ON, ALL OFF, ALL. |
||
The three bottom fields are self explanatory: Branch, Sub-Branch, GL Dept (If branches are enabled).
Grid Result Groups

Not all columns are showing in this image
This section explains the field headings in the Debtors list.
Field |
Explanation |
|---|---|
Code |
The customer's card code. |
Name |
The customer's name. |
Acc.Mgr |
Account manager as set up on the customer cardfiles. |
BPAY Ref# |
Debtors can be looked up directly via their BPAY Ref# within the Debtors list (if use BPAY has been enabled in Tools). |
Total |
The customer's total balance. |
Current |
The current balance up to 29 days. |
30 Days |
The 30 days balance (ie. 30-59 days). |
60 Days |
The 60 days balance (ie. over 60-89 days). |
90 Days + |
The 90 days and over balance. |
Follow Up |
The follow-up date of any notes that may have been entered for this customer. |
Via |
The method by which statements are sent, ie. Email and Print, Print, Fax, Email or Don't Send. Choosing Email will email an invoice and print one copy if Printer 2 is set up to print 1. If not, Email will send only. |
Terms |
The terms of trade (payment due) for each listed customer. |
Credit Hold |
Ticked indicates the customer is on credit hold. |
Credit Limit |
This column displays a listed customer's credit limit (if applicable). This will display in red if the limit has been exceeded. |
Overdue |
Box(es) will display as ticked to indicate overdue payment(s). |
Branch/Sub-Branch/GL Dept |
Which branch (If branches are enabled), sub branch and GL Department. |
Amount Overdue |
Overdue amount(s) shown in this column. |
|
In the Debtors list, the text in the Total column will be coloured green if there are unallocated credits.

Rows coloured red indicate that customers are on credit hold of any type.
Only certain values coloured red in rows indicate there is an amount overdue for that particular column.
If an entire line is coloured darker grey, this indicates that the Debtor is an inactive customer.
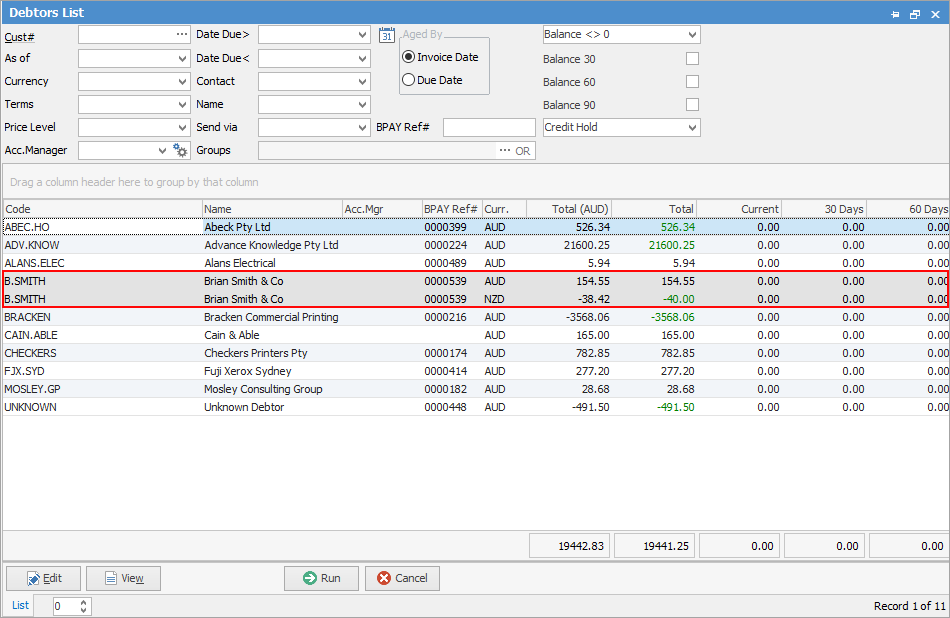 |
Before commencing debt collection activities, it is good practice to run the Debtors list by Unallocated to ensure that all payments have been applied to the relevant invoices, and are not sitting as unapplied credits.
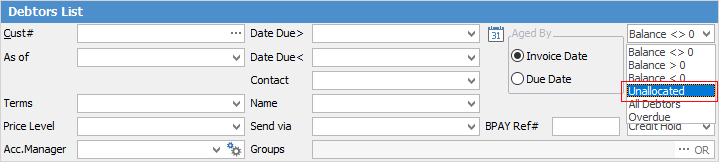
Example debtors list: 60 days
Run the Debtors list as of a specific date, then select Balance 60. The list will return only debtors with a balance in the 60 days column, allowing statements to be sent based on this list.
Alternatively, select Due Date and set the due date required. Run the list based on that date. The resulting list will show all debtors who have invoices that have a due date prior to the nominated date, allowing batch statements t be sent based on this list.
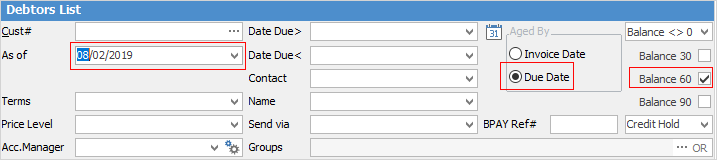
If user security allows it, right click within the list grid, select Export Data and save the list information as an XLSX file.
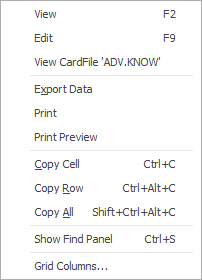
There are a number of other useful right click options, all self explanatory. Grid Columns... allows adding further columns to the grid.
Further information
Debtors Adjustments Up and Down
Debtors Allocate Payments Grid
How to
