
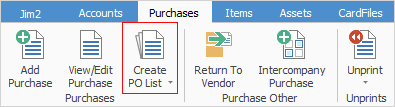

Not all fields are displayed in this image
Sorting, searching and grouping are available as per other lists in Jim2. Select the column header in the grid, then drag it to the Group By area to group.

This section explains the field headings in the purchase order list. Refer to Lists for details on sorting, naming, grouping, etc. The headings may not be strictly in this order, and there may be extra columns depending on which version of Jim2 is being used.
Field |
Explanation |
|---|---|
PO# |
Purchase order number. If the background colour is yellow, this purchase order is linked to a back order on a job that has created this purchase order. |
Status |
Purchase order status.
Note: Any status coloured green is a current purchase order. |
Type |
Job type. |
Vend# |
Vendor card code. |
From# |
Card code if order is from a different vendor. |
Vend Inv# |
Vendor invoice number. |
Date |
Vendor invoice date. |
Our Ref# |
Our reference number. |
Total |
Invoice total, including tax. |
Due |
Date invoice is due for payment. |
Ship# |
Card code of shipping address. |
Back PO# |
Back order purchase order number. |
Received |
Date goods are received. This is the date that appears in the Comment grid of purchase orders when the Status is changed to Received. |
Notes |
Notes entered on the purchase order. |
Orig PO# |
Purchase order number if this purchase order relates to a back order. |
Freight |
Freight charge. |
FreightTax |
Tax on freight. |
Branch |
Branch (if applicable). |
Sub-Branch |
Sub-Branch (if applicable) |
Stock Total |
Stock price ex tax. |
Tax |
Amount of tax on the order. |
Name |
User name. Filter the list by Name to show the person who created the purchase order. |
Active, Received, Finished, Unread Email checkboxes |
|
|
Will only return results for what has been ticked. |
|
Will not return results for anything unticked. |
|
Will return results for either of the above. |
Due dates
The purchase order list supports due dates at a line level. The Due search criteria will display any purchase order with a matching due date range on the purchase order header or stock line, if set.
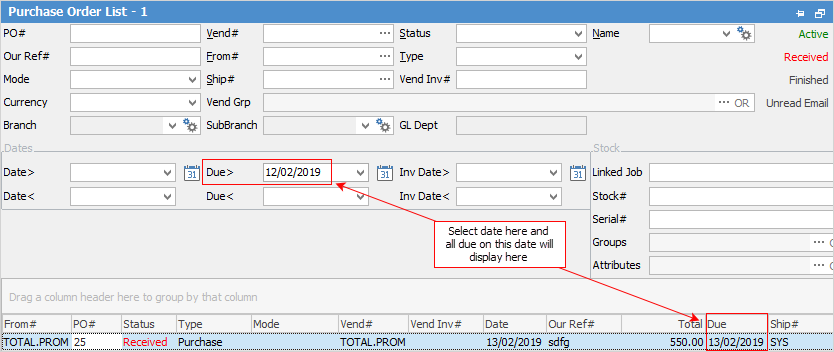
Date due in PO header

Date due on stock line of purchase order
|
When viewing a purchase from a list, select the arrow in the quick access toolbar for the next/previous purchase order in that list:
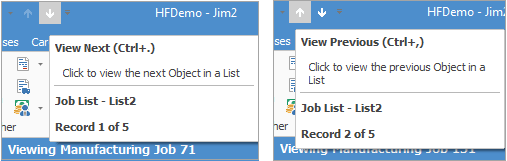
Shortcut keys: Ctrl+. moves to the next object in the list Ctrl+, Moves to the previous object in the list |
Purchase/expense order list colours
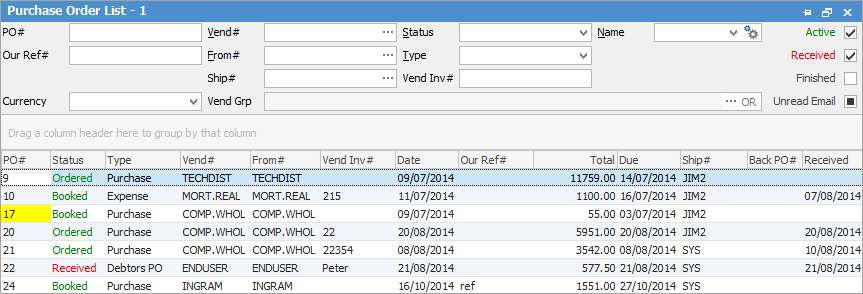
Background/Text |
Colour |
Explanation |
|---|---|---|
PO# |
Yellow |
This indicates the purchase order is linked to a back order on a job that has created the purchase order. |
Status |
Black |
The purchase order is finished. |
Green |
The purchase order is still in a current state. |
|
Red |
Indicates the purchase order is on received and waiting for vendor invoice. |
 |
Note: When auto creating a purchase order, the Supplier and Price Ex. fields may have an orange background colour. This represents a manual cost and vendor override, either manually at job level or via a promotion. |
Right click options in the purchase order list
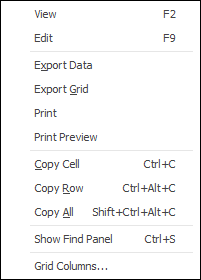
Right Click Option |
Function |
||
|---|---|---|---|
View |
View the highlighted purchase/expense. |
||
Edit |
Edit the highlighted purchase/expense. |
||
Export Data |
Export data from the grid to a spreadsheet file. |
||
Export Grid |
Exports the grid to a spreadsheet. This is particularly useful if the grid has more than one header row, as it will export all header rows. |
||
Print the list. |
|||
Print Preview |
Preview the list to be printed. |
||
Copy Cell |
Copy the highlighted cell. |
||
Copy Row |
Copy the highlighted row. |
||
Copy All |
Copy all, which can then be pasted into a spreadsheet |
||
Show Find panel |
Opens the Find panel:

|
||
Grid Columns... |
Allows adding more columns. Also allows removal of columns. Select the column to add, then drag it to the position required in the columns within the grid. To remove, click and drag to the Grid Columns... window, or drag down away from the header area. |
Right click options in the Nav Tree
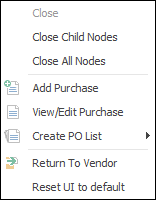
After the top 3 (which are self explanatory), these options mirror what is on the ribbon in the Purchases tab, except for the last tab, which will reset all tabs to default.
Further information



