
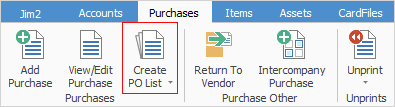
|
Intercompany Purchase in the above image is only available for use if licensed to use Multi-Company. |
The purchase/expense order list is a very powerful search function within Jim2. The list is one of the easiest features to master, and the most practical way of searching for information in Jim2. Users can define their own workload by creating lists that apply to their job function. For example, the purchasing officer can generate a list of all active purchase orders that require attention. Using Jim2 purchase statuses, monitor how successfully procedures or users perform. In relation to purchases, track all contact with vendors via the Comment grid within the purchase, and so on.
|
The purchase list can collate information from purchases, stock and card records in real time for cross reference, and use archived data. Jim2 provides for searches on active and received purchases by ticking either Active and/or Received (top right of purchase order list screen). Current and historic trends can then be monitored in relation to vendors, users, stock and status. |
Name and pin the lists so that they represent what is being search for. This helps if there are multiple lists running at the same time.
Any back order purchases in the list will be displayed with the PO# field in yellow.
The purchase/expense order list can be generated by running the list based on various search criteria, as determined by the List or Advanced List tabs. Select the type required by using the tabs at the bottom of the purchase/expense order List form. The basic list uses the fields shown at the top of the form. The Advanced List adds the fields shown below.
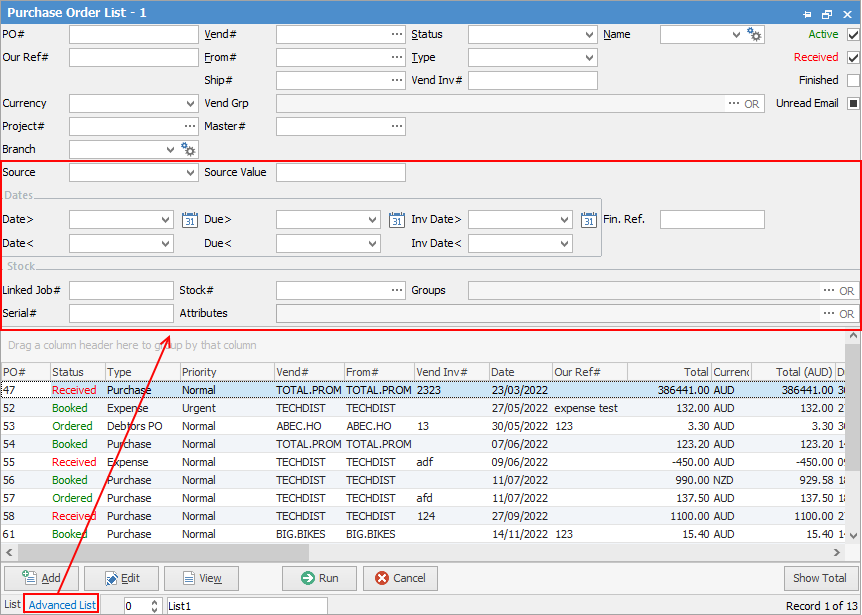
|
Some letters in the field names within the header are underlined, eg. Vend#. Using Alt+ the underlined letter will jump to the field beside that heading. |
The List tab is the default. Within this screen select various combinations of the following fields to generate a purchase order list. The Advanced List adds more search fields.
List Fields |
Explanation |
|---|---|
PO# |
Filters to run a list for the specific purchase/expense order number entered. |
Vend# |
Locate purchase orders for the vendor entered. |
Status |
Enter the status of the purchase order to be located. |
Name |
Select a name, or use logged user. |
Our Ref# |
Search by a specific internal reference number. |
From# |
Locate purchase orders for the supplier (not necessarily the vendor) entered. |
Ship# |
Shows purchase orders being shipped to the particular cardfile entered. |
Vend Inv# |
Shows purchase orders with the vendor's invoice number entered. |
Type |
Shows purchase orders with the account manager selected. |
Currency |
This field will only display if Multicurrency is enabled in the Jim2 licence key. |
Vend Grp |
Select vendor report group. |
Branch, Sub-Branch and GL Dept |
Select branch (if branches are enabled), sub-branch and GL Department. |
Active Received Finished |
Ticked: active/received/finished purchase/expense records will show in the list. Unticked: no active/received/finished records will show in the list. Solid black box: will show either/or. |
Unread Email |
Ticked will show all purchases with unread emails. Unticked will not show any purchases with unread emails. Solid black box will show either or. |
Advance List Fields – allows searching by the following criteria, in combination with any of the fields above. |
|
Source |
This field relates to Managed Services and Managed Print Services only and is used to narrow down search results by the following:
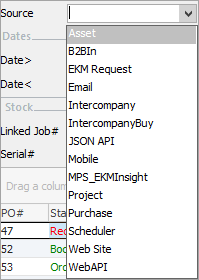 |
Source Value |
This field relates to Managed Services and Managed Print Services only and is used to narrow down search results by what is entered here. |
Date> |
Search for purchases/expenses that were added on or after the date added here. |
Date< |
Search for purchases/expenses that were added on or before the date added here. |
Due> |
Search for purchases/expenses due on or after the date added here. |
Due< |
Search for purchases/expenses due on or before the date added here. |
Inv Date> |
Search for purchases/expenses that were invoiced on or after the date added here. |
Inv Date< |
Search for purchases/expenses that were invoiced on or before the date added here. |
Linked Job# |
Shows purchase order by linked job number entered. |
Stock# |
Shows purchases by stock code entered. |
Serial# |
Shows purchase by serial number entered. |
Groups |
Shows stock group(s). |
Attributes |
Selects attribute(s) to narrow down the list. |
|
On the right-hand side of the Groups and Attributes fields selection within the list is the word OR. Clicking this wording will change it to &. This relates to how to use groups within the search. To be able to select two groups and find things that are in both groups, use the & option. To search two groups and find anything that is in either one of those groups, use the OR option. Double clicking on the words Card Grp at the beginning of the Card Grp field will turn the field green to indicate that group selection is inverted. For example, select cards that are not in these groups. |
Using the above information, Jim2 produces a list in a format that can be sorted by drag and drop it to the Group By area.

To view or edit any of the purchases or expenses within the list, double click or use the F2 function key on any of the fields relating to the purchase or expense to be displayed.
There are also additional buttons at the bottom of this form, as explained below:
Button |
Purpose |
|---|---|
|
This will add a new purchase order. |
|
This will open a selected purchase order in edit mode. |
|
This will open a selected purchase order in view mode. |
|
This will run the query and display the list using the filters selected. |
|
This will close the List screen. |
|
This will display the total of the purchase orders in the list. This uses an area at the bottom of the list. |
|
This will hide the total of the purchase orders in the list and reveal more entries in the screen. |
|
To run a quick search through the list, position the cursor in the field to search on, then start typing. Using intuitive type, Jim2 will locate the first occurrence of the value that is entered if it exists in the list. |
Further information





