
Card File Screen
From the CardFile screen you can access:
▪CardFile Search
▪CardFile List
Card File Search
1.Select CardFile from the Home screen.
2.Select CardFile Search.
3.In the Search CardFiles field, enter your search, then select Search.
4.Select the relevant card file.
Card File List
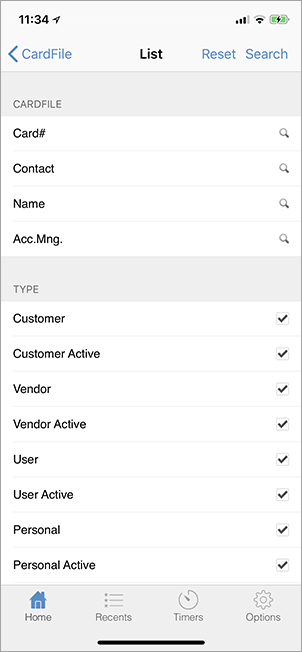
On this screen you can search by:
Card# |
To search by card file number. |
Contact |
To search by the a contact name within the card file. |
Name |
To search by User. |
Acc. Mng. |
To search by account manager. |
Type |
This type automatically has all search options preselected. To change this, untick the box you don’t want to search by. |
Contacts |
In this field you can search by first name, last name, display name, job title or department. |
Address |
This field searches by mailing address, not delivery address. You can search by address (street), suburb, state, postcode and country. |
Select the relevant card file.
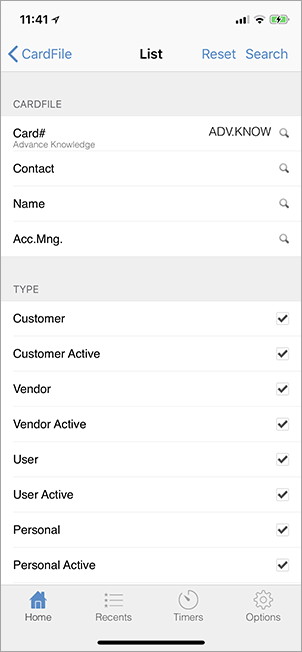
Maps
Within the card file, select the address and this will bring up your device's Maps.
Contacts, Transactions, Accounts Icons

The Contacts icon allows you to view phone numbers, email and web addresses.
The Transactions icon allows you to view the 10 newest jobs, quotes and purchases.
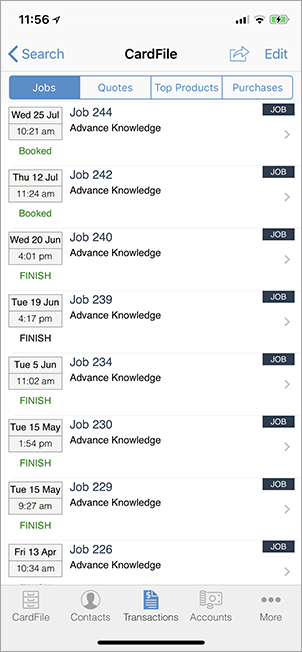
Select the  icon at the top of the screen to see a full list of each object.
icon at the top of the screen to see a full list of each object.
Selecting More (bottom right) will allow you to access Notes, Documents and Reports.
Accounts Tab
This view shows:
▪Current amount.
▪30 Days amount.
▪60 Days amount.
▪90 days amount.
▪Overdue amount.
▪Outstanding.
▪If any invoices are outstanding, they appear on this screen below the balances.
▪Any credits or prepayment amounts will also appear on this screen below the outstanding invoices.
|
The symbol highlighted below will add related tasks, send emails, etc., depending on what screen you are on.

Watchouts do not currently work with Jim2 Mobile. |
Further information:
