
On the Home screen, select Schedule.
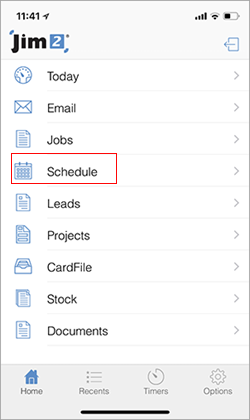
Select the + symbol at top right.
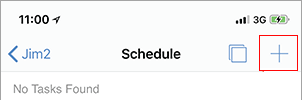
Select task type
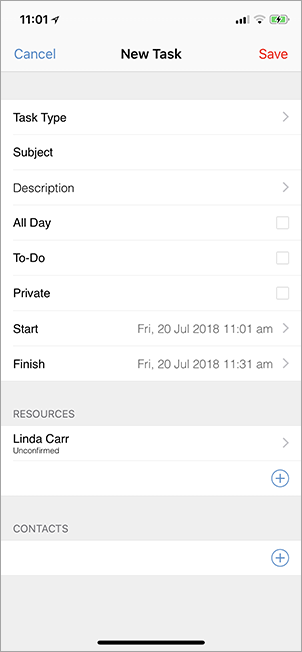
1.To add a subject, tap on the Subject field and type a short description of the task. Select Task Description to add further notes.
2.If the task is an all-day event, select the All Day tick box.
3.If it is a To-Do item, select the To-Do tick box.
4.To make the task private, select the Private tick box.
5.To change the date, select the start date and scroll to the date required (if you don’t want a date range, then select the no date option in both fields).
6.Under Resources you can add resources, confirm the task and also mark as complete.
7.Select Save.
Adding a Task from the Today Screen
On the Home screen, select Today.
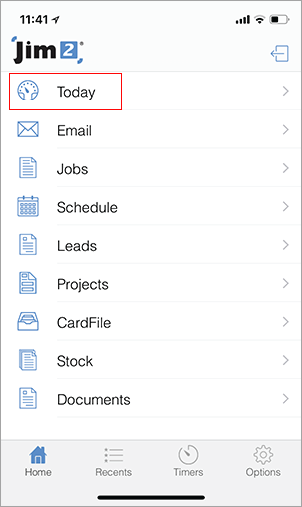
Follow the Add Task instructions above.
Edit a Task (Today View)
1.Select the task from the Today View screen and select Edit.
2.Make changes as required.
3.Save the task.
Completed Tasks
Once a task has been completed, select the task.
1.Select Edit.
2.Scroll down to the Resources heading.
3.Select your name from the list of resources.
4.In this field you can confirm the task or mark it as completed by ticking the box.
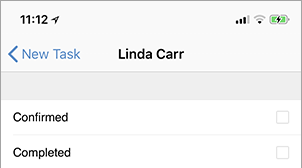
Delete a Task
To delete a task select the task from the Schedule screen.
1.Select Edit.
2.Scroll to the bottom of the fields and select Delete.
Change the Date
1.Under the Schedule option select the Schedule Options icon. This will bring up the calendar view.
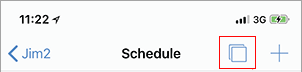
2.Select the date you want to view.
3.Select Edit and change the date.
4.Select Save.
Schedule Search Options
1.Under the Schedule option select the Schedule Options icon.
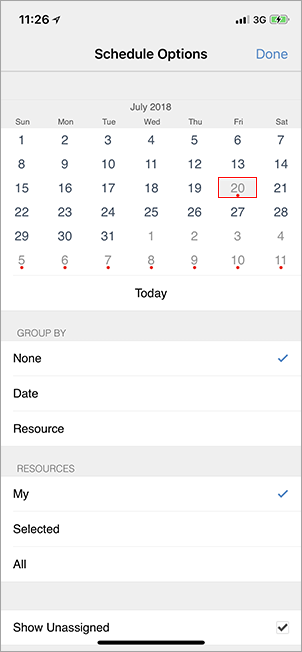
2.Under the Group By field you can search by:
▪Name
▪Date
▪Resource
3.Under the Resource field you can to search by:
▪My resources
▪Selected
▪All
4.Show Unassigned is automatically ticked. If you want to view only assigned tasks untick this box.
5.Select the plus ( ) symbol to search by selected resources.
) symbol to search by selected resources.
6.Select Done.
|
Watchouts do not currently work with Jim2 Mobile. |
Further information:
