
 |
Applying a credit/prepayment can only be performed if the currency is of the invoice(s) is the same as the currency of the credit/prepayment. |
1.Select the debtor.
2.Click Edit at the bottom of the screen.
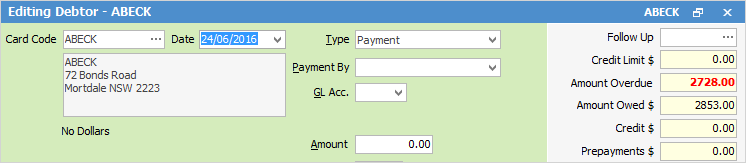
 |
You will see some letters underlined in the field names within the header, eg. Type. Using Alt+ the underlined letter will jump you to the field beside that heading. |
3.The Date field will default to today's date, but can be changed if needed.
4.The Type field (payment type) will default to Payment, and does not need to be changed for this.
5.Select Payment By, then use the drop-down list within this field to select the Credit or Prepayment option.
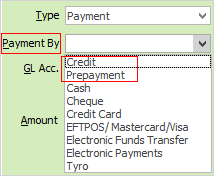
The Select Credits/Prepayments screen will open.
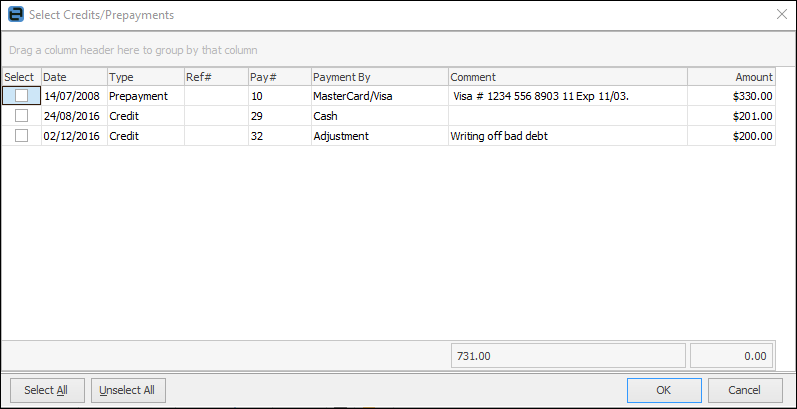
6.Select the credit that you want to apply and click OK. You can now allocate the credit/prepayment, which can be applied to a single invoice or to multiple invoices.
 |
You cannot apply an amount of credit that is greater than the customer has available. |
Further information: