
Refunds can be given on either a return from customer entry or on any credit amount within the customer's debtor balance.
1.To create a refund you must be in Edit mode.
2.Enter the date of the refund, or use the default date (the day of entry).
3.Select Refund as the type of transaction. This will automatically take you to the Payments List screen.
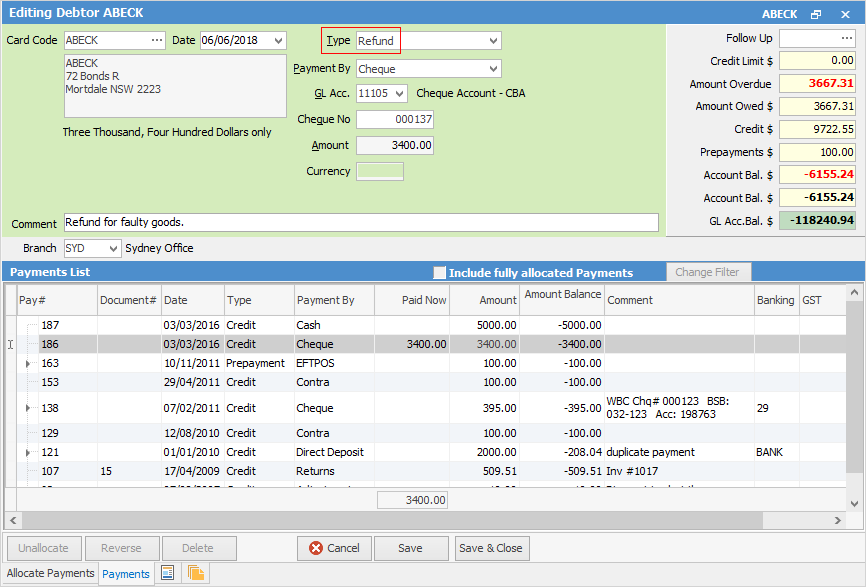
4.Select the appropriate Payment By for this refund. You must specify the method of refund, ie. cash, cheque, credit card, etc.
5.Select the GL bank account that you are writing this refund from. This will default to the GL bank account set up in Banking Options. If you want to use your Unbanked Funds account,  see below.
see below.
6.Within this screen, locate the particular return/credit. To refund a credit, it needs to have an amount in the Amount Balance field.
7.Enter the amount of the refund in the Paid Now field. When you move from the Paid Now field, the Amount field in the header will be filled in.
8.You must enter a comment into the Comment field in the header.
9.Click Save to complete the refund entry.
 |
You will not be able to save the transaction if you haven't entered a comment in Step 8. |
 |
If you have enabled Allow Negatives (in Tools > Setups > Payment Type), you can select the Unbanked Funds GL account once you have selected the Payment By method. If you are refunding by cash or EFTPOS, this means your unbanked funds will show the refunds, and your banking in Jim2 will match your bank statement. |
Cancelling a Debtor Refund
Assuming this has not yet been included in a bank reconciliation, go to the cheque book and search for the debtor refund for the customer's card file. Open the entry and cancel it.
See How to cancel a cheque or deposit for further information.
Further information: