
There are times when a customer will pay an invoice, then the payment is dishonoured (bounced) by the bank. You will need to alter the debtor's record to reflect that the payment is no longer valid, ie. remove the payment from the debtor's record.
There are two important concepts that need addressing when a cheque is dishonoured:
1.the customer now owes you the money again, and
2.your bank will have made a negative transaction for the cheque amount and charged you a fee.
First Things First
The cheque was banked and needs to be reconciled as normal. Deleting the payment doesn't solve the problem because this original amount is going to appear on your bank statement. You need to create the negative transaction in Jim2 to match what will appear on your actual bank statement, so you can reconcile correctly. You also need to create a transaction for the fee that will appear on your actual bank statement, and you need to add a debtors adjustment to show that they do owe you that money again (along with the bank dishonour fee, in most cases).
1.Go to that debtor's record. Add a debtors adjustment up for the amount of the cheque that was dishonoured.
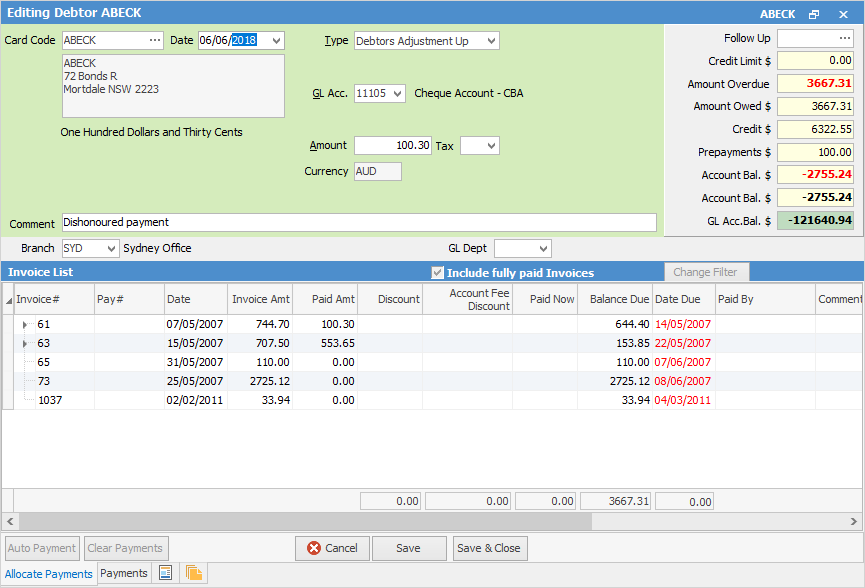
 |
You will see some letters underlined in the field names within the header, eg. Type. Using Alt+ the underlined letter will jump you to the field beside that heading. |
It needs to be allocated to the GL account for the bank account you banked it to – use that GL code in the Account field and select a tax code of X, as no GST applies (it is already in the invoicing and doesn't need repeating here). Remember to adjust the transaction date to match your bank statement. Saving this transaction will do two things:
i.the debtor record will now show an amount outstanding for you to deal with as per any normal debtor transaction, and
ii.the bank account you selected for the debtors adjustment will now show a negative figure for you to reconcile the dishonour against.
 |
You don't need to move this transaction from Jim2 Banking – it goes straight to Jim2 Bank Reconciliation. |
2.Your bank will have charged you a dishonour fee. Add this in, using the Bank button (bottom left) when doing the normal Jim2 Bank Reconciliation, selecting the GL account that you'd normally use (eg. 6XXXX Miscellaneous Bank Fees). You may need to check with your bank whether a tax applies to this fee – some banks include it in the fee, whilst others don't bother. Make sure you use the right tax code for the transaction.
3.If you want to on-charge the dishonour fee to your customer, add this final step to the above. Add a debtors adjustment up for the dishonour amount, allocating it to the GL account you'd normally use (eg. 6XXXX Miscellaneous Bank Fees). As above, check the tax situation on the fee. When saved, this adjustment will then show this additional amount in the debtor's record. When they make payment against this amount, the funds will be correctly allocated back to the 6XXXX GL account, effectively showing that the customer has paid this amount, and it has not been an expense incurred to your firm.
By handling the dishonour this way, you will see that the debtor has an outstanding amount (or amounts) that does not use the normal invoice or RFC numbering. It will show clearly in the debtor transaction reports, and also on their debtor statement. When they do make payment for this and any other transactions, allocate the new payment as usual.
Further information: