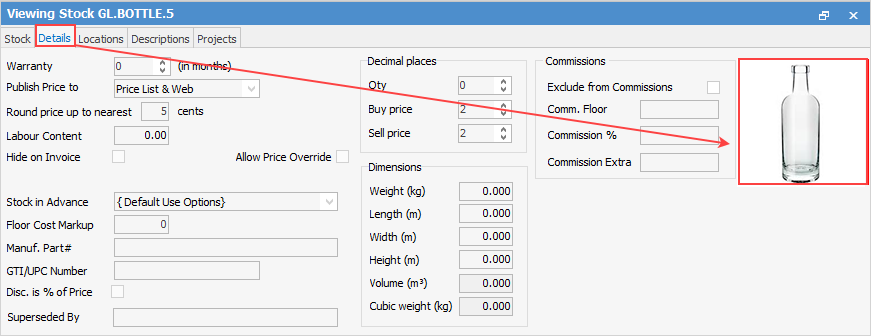1.First, add the images to Jim2 Documents. When adding, select the correct Usage.
|
The images must be correctly sized, ie. 16x16, 32x32 or 128x128 pixels. |
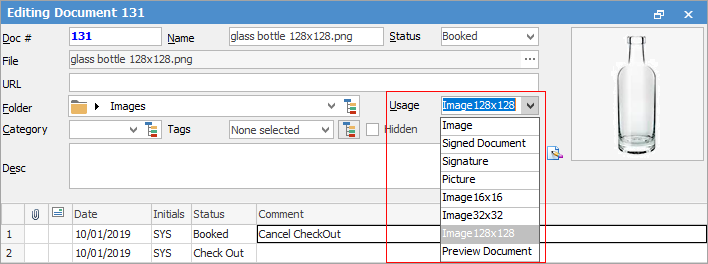
 |
Some letters in the field names within the header are underlined, eg. Name. Using Alt+ the underlined letter will jump to the field beside that heading. |
2.Open the stock record to add the image to. Click Edit, and go to the Documents tab at the bottom of the screen, then click Link Existing. This will bring up the Document Select screen where you can choose the image to use. Navigate to the Document folder where the image resides, then click Run.
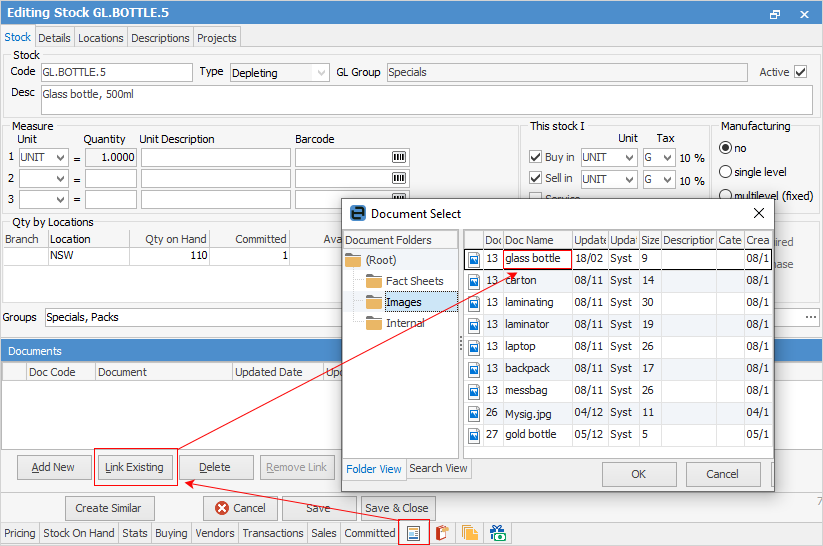
Select the image, then click OK. The image will now be seen within the Documents section of the stock.
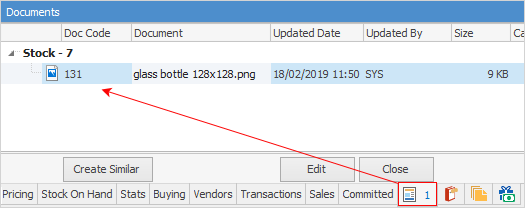
3.Click Save. On the ribbon, go to the Details tab at the top of the Stock screen, and the image will appear in the top right hand corner.