To receive an account fee or discount on a creditor at the time of payment, use the standard payment entry and enter the amount in the Discount or Account Fee columns.
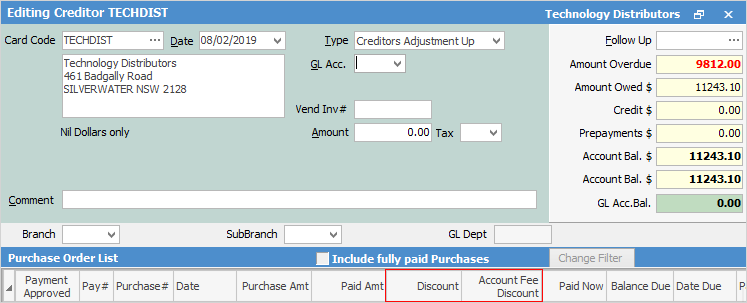
To enter a discount or account fee on its own, follow these steps:
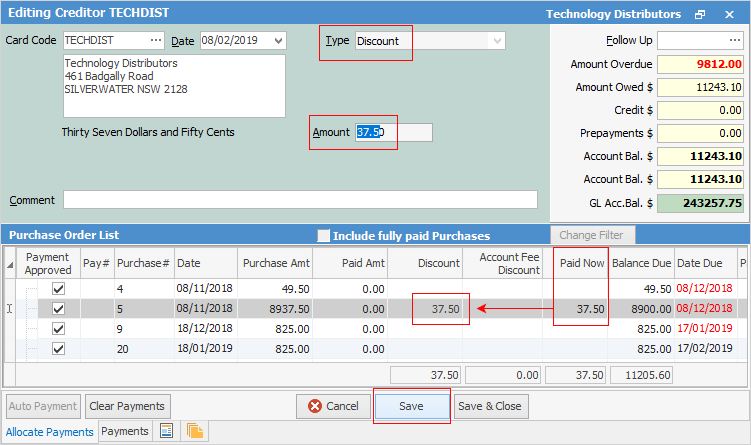
1.Click Edit.
2.Enter the date, or use the default one already shown (today).
3.Select the transaction type – Discount or Account Fee. The GL Acc., Payment By and Cheque No fields are not displayed for this type of transaction.
4.To enter the amount, go to the Paid Now field of the purchase line, then enter the discount amount. This amount will then show in the Discount column or the Account Fee Discount column, as appropriate. If necessary, repeat this procedure for any other purchase lines. The Amount field in the form header will be updated to show the total amount of the discounts.
5.Click Save.
 |
Account fee discounts cannot be applied to opening balance invoices or creditors adjustments up. |
Hyperlinked fields
Some fields provide hyperlink access to view associated information. Hovering the cursor over the wording to the left of the field will display the label name in blue if it is hyperlinked. Click on the label and choose the option to view. Card Code – will open the cardfile of the code entered here.
Further information
Creditors Allocate Payments Grid
Creditors Adjustments Up and Down
Manage Payment Returned from Bank