Which payments that were applied to which invoices can be seen in the Allocate Payments tab, along with the date of those payments. In an open creditor's record, the Allocate Payments tab is displayed, showing all outstanding invoices at that point in time.
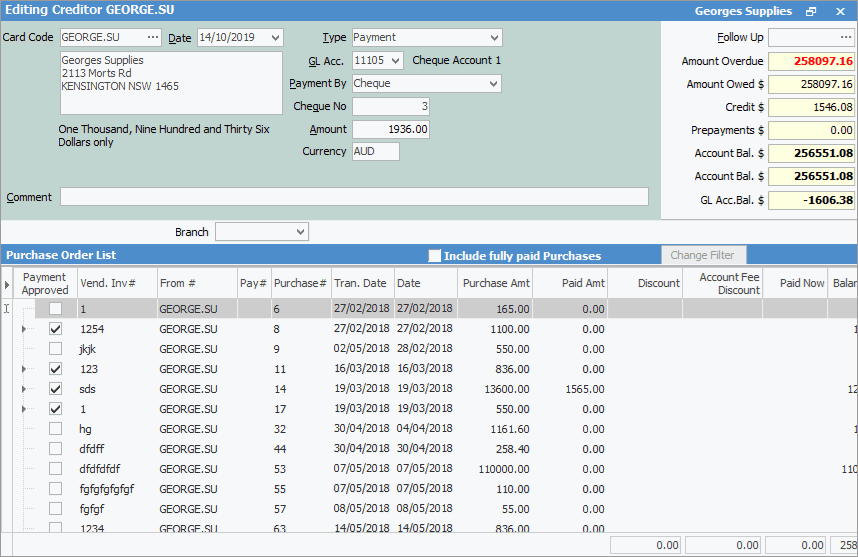
To allocate payments, double click in the Paid Now field and enter the amount when entering the payment.
 |
If Payment Approved is not ticked against an invoice, payments or credits cannot be applied to that invoice. There is a default setting in Tools > Options > Purchase to allow payments to be approved by default.
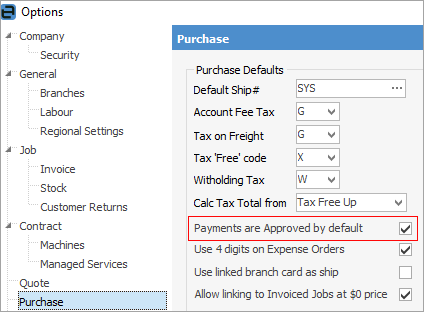
This default setting largely depends on the workflow as to who is ordering the goods and approving creditor invoices/purchase orders for payment.
If the person finishing the purchase orders (ie. checking them against the vendor invoices prior to finishing) is the person who is responsible for approving the invoices for payment, tick Payments are Approved by default.
If the responsibility lies with different people, typically the default setting would be for this not to be ticked, so the person paying the creditor would select the invoices that are approved for payment and only pay those that are approved. |
To view all invoices, tick Include fully Paid Purchases. Filter the view by clicking Change Filter and choosing criteria as required.
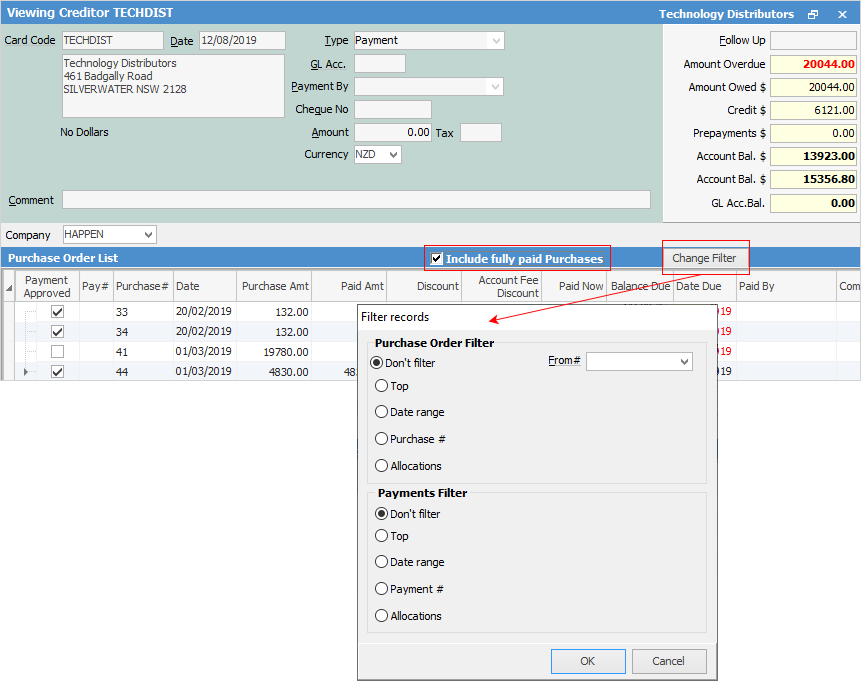
Click  to the left of an invoice that has payments applied to it to see details of the payments.
to the left of an invoice that has payments applied to it to see details of the payments.

The Allocate Payments tab in the Creditor screen displays the purchase order list, and records information relating to the payment information.
Field |
Explanation |
Note |
|---|---|---|
Payment Approved |
Ticked if payment for this purchase order is approved. See |
|
Vend Inv# |
Vendor's invoice number. |
See |
Pay# |
Jim2 purchase order number. |
See |
Date |
The date of the purchase. |
|
Purchase Amt |
The total amount of the purchase. |
|
Paid Amt |
The amount that has been paid. |
|
Discount |
The amount of early payment discount available on that purchase (according to the payment terms). |
|
Account Fee Discount |
The amount of the account fee on that purchase. |
|
Paid Now |
The amount that has been applied to that purchase in the current session. |
|
Balance Due |
The balance due on that purchase. |
|
Date Due |
The date that the purchase is due for payment. |
If the due date has already passed, the text in this field will be displayed in red. |
Paid By |
The method of payment – cash, cheque, etc. |
|
Comment |
Any comment that is attached to the payment. |
 |
Whether the Vend Inv# or the Purchase# field is seen in the collapsed view depends on the selection made in Tools > Options > Purchase. However, clicking
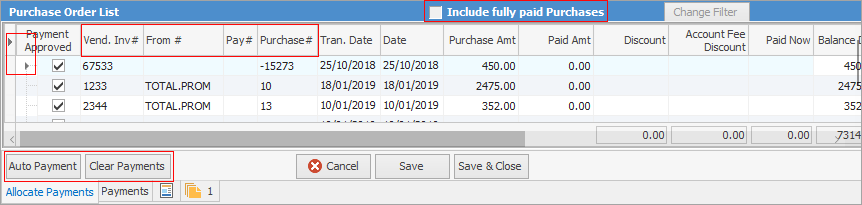 |
Additional Options |
Explanation |
||
|---|---|---|---|
Include fully paid Purchases |
Tick this box to show all paid purchases as well. |
||
Arrow ( |
Click the
Click the |
||
Auto Payment |
Select this once payment information has been entered to automatically allocate it to invoices. This method will allocate the payment to the oldest outstanding amounts first.
|
||
Clear Payments |
This will clear any payment entry allocations. Payment information – type, amount, etc. will remain. Only the allocations will be cleared. |
Right click within the grid to see more options:
Dropdown Option |
Explanation |
|
|---|---|---|
Apply to Purchase |
Apply the payment to selected purchase. |
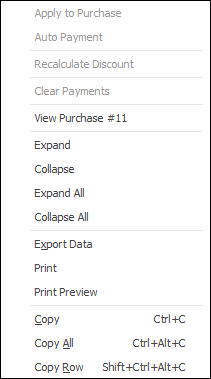 |
Auto Payment |
Before selecting this, sort the list first so the oldest is at the top. Automatically apply a payment to the oldest purchase first. |
|
Recalculate Discount |
Recalculate the discount of selected line. |
|
Clear Payments |
Any payment allocations will be removed. |
|
View Purchase # |
View the selected purchase order. |
|
Expand |
Expand view to show payments and returns that have been applied against this invoice. |
|
Collapse |
Restore the single row view for that invoice. |
|
Expand All |
Expand view to show payments and returns that have been applied against all invoices. |
|
Collapse All |
Restore the single row view for all invoices. |
|
Export Data |
Export data from the grid to a spreadsheet. |
|
Print/Print Preview |
Self explanatory. |
|
Copy/Copy All/Copy Row |
Self explanatory. |
Further information
Creditors Adjustments Up and Down
Discounts and Account Fee entries
Manage Payment Returned from Bank
 above for more information.
above for more information.