
In this example, we will be using the image on a stock record. To add images that are linked to stock, or any other Jim2 object:
1.Add the document to the Jim2 object that has usage of one of these sizes (in pixels): Image16x16, Image32x32, Image128x128.
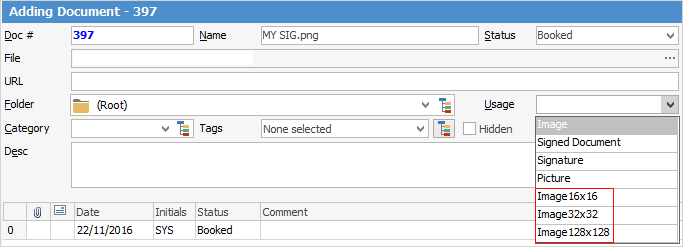
2.On the ribbon go to Tools > Scripting Engine.

Select the Stock folder, then highlight Stock Record and select Copy From Existing. Rename the file to Stock Record Copy.
3.In Script Call function HookImagesHookImagesJITPipeline, eg. In Stock Script, after the object open command, enter HookImagesJITPipeline(ppStock, Stock, 'Image32x32') ; or contact Happen Business (support@happen.biz) to obtain this script.
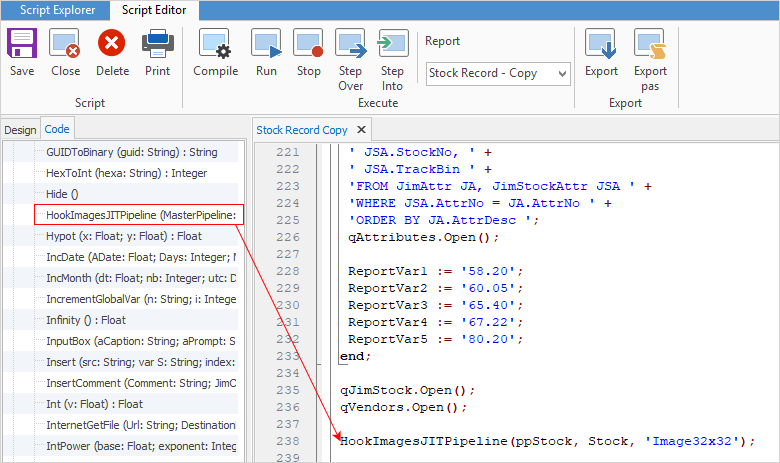
Choose the Compile icon in the ribbon, then click Save.
4.In Report Designer go to the Stock folder, select the Stock sub-folder and select Stock Record. Select the Copy from Existing icon and change the name to Stock Record - Copy. Right click on the report and change the ScriptName to Stock Record Copy.
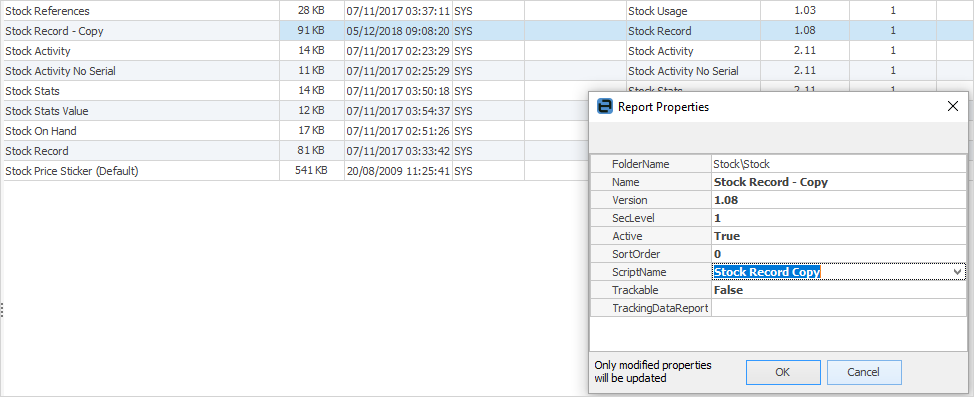
 |
It's important to not delete fields/objects within reports – simply select the field, right mouse-click and untick Visible or colour the information white.
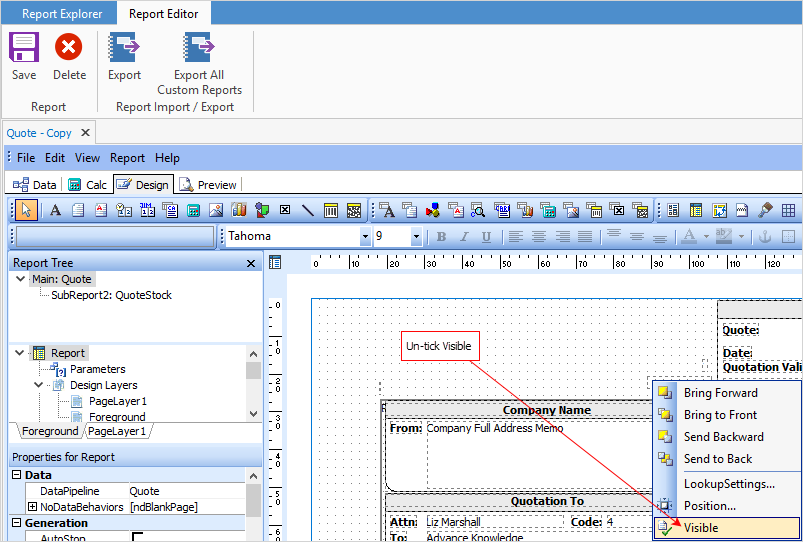 |
Place a DBImage into the report, and link to Image field as below.
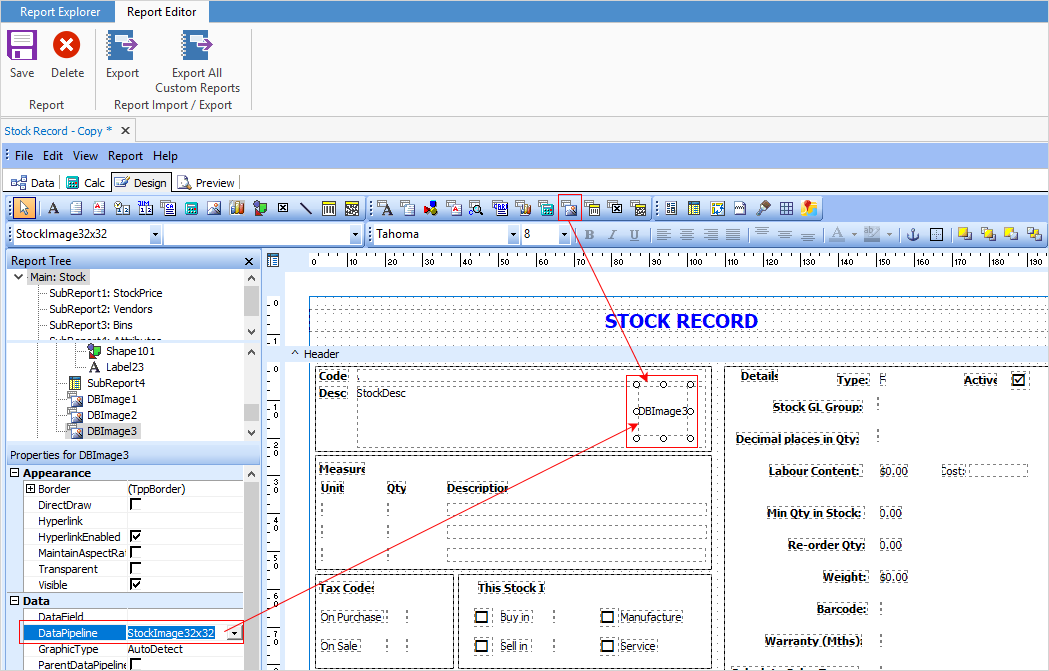
 |
The picture size must be the same as the report image height and width (scaling unit is millimetres).
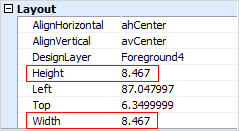
Ensure that both Stretch and Autosize are unticked.
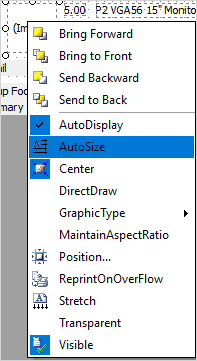 |
In the stock record, go to the Documents tab, select Link Existing and choose the image you require. Then, on the Report menu, select Stock Record - Copy and preview it to see the results.
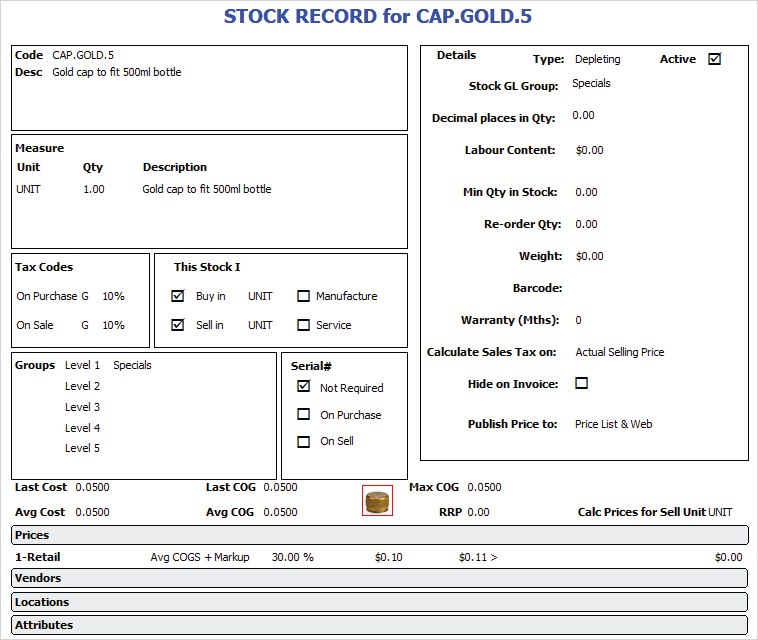
 |
To add images to a quote, include the word Quote: HookImagesJITPipeline(ppQuoteStock, Stock, 'Image32x32') ; ('Image32x32' would be 'Image128x128', etc. depending on what image you choose). |
Further information:
Add a Signable Report for Jim2 Mobile |
|
For more detailed information regarding Report Designer please refer to www.digital-metaphors.com (copy and paste into a web browser).