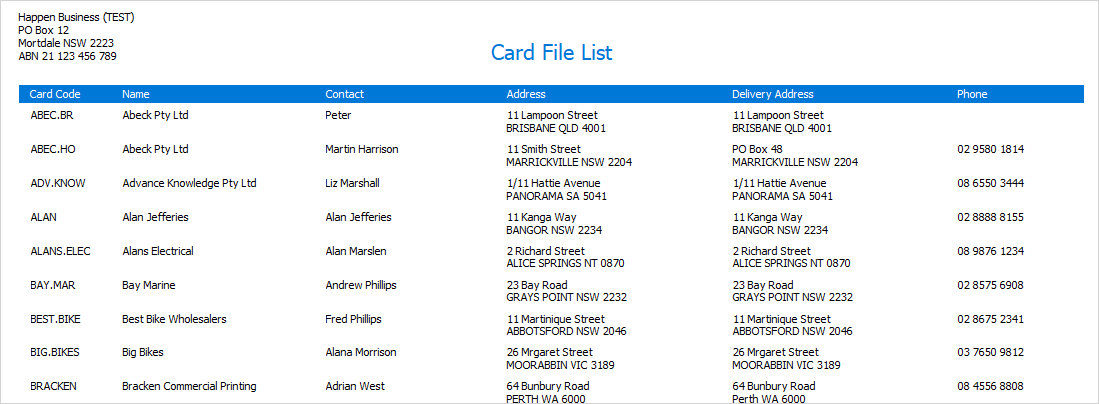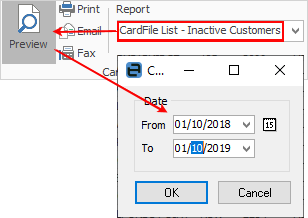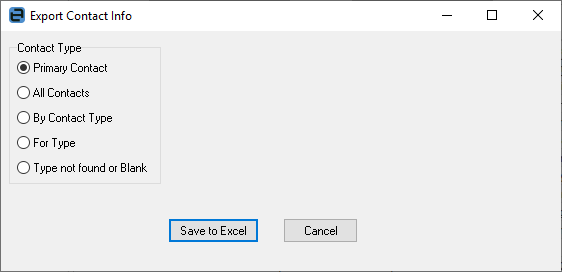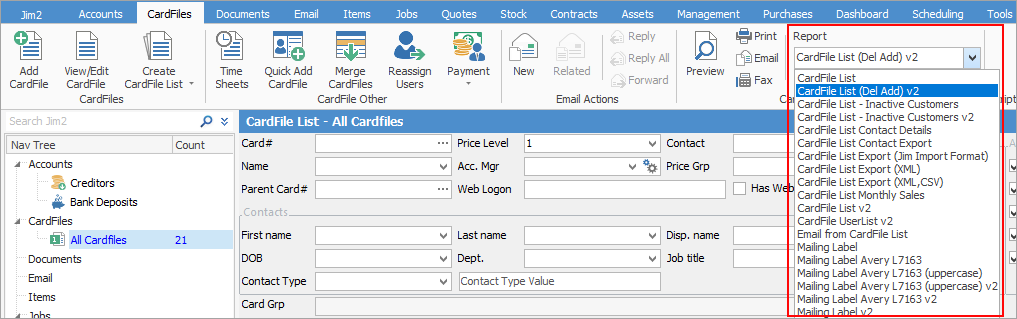
|
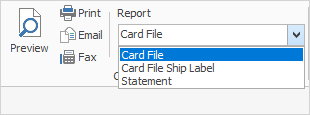
Jim2 is supplied with a standard cardfile report suited to most businesses. Other cardfile reports can be designed via the Jim2 Report Designer.
Once a cardfile has been created, it can be faxed, emailed, or printed via any of the available cardfile reports.
Choose from: ▪CardFile 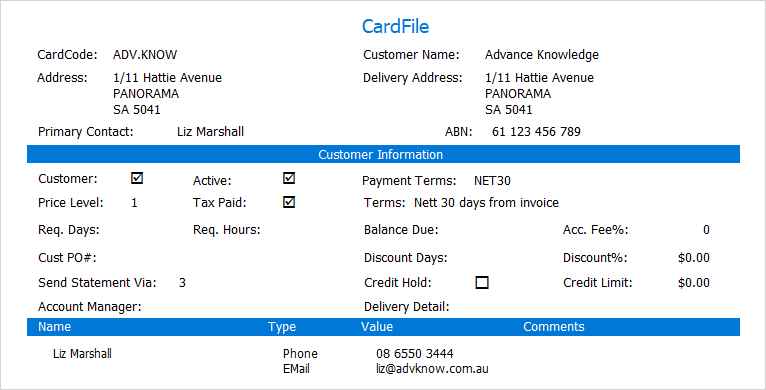 ▪CardFile Ship Label (actually prints on an A4 sheet) 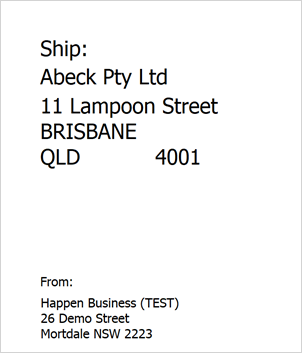 ▪Statement 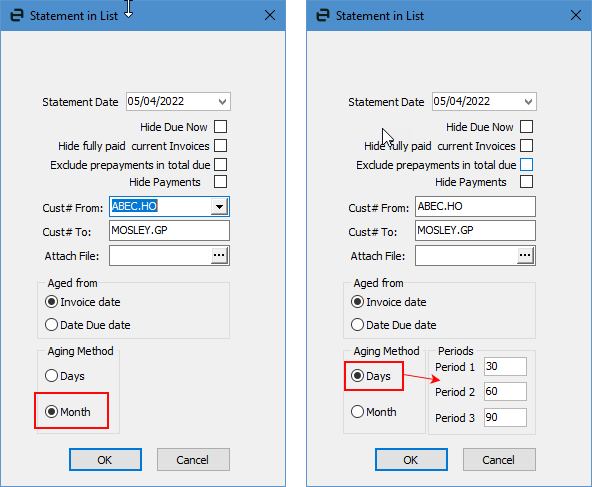 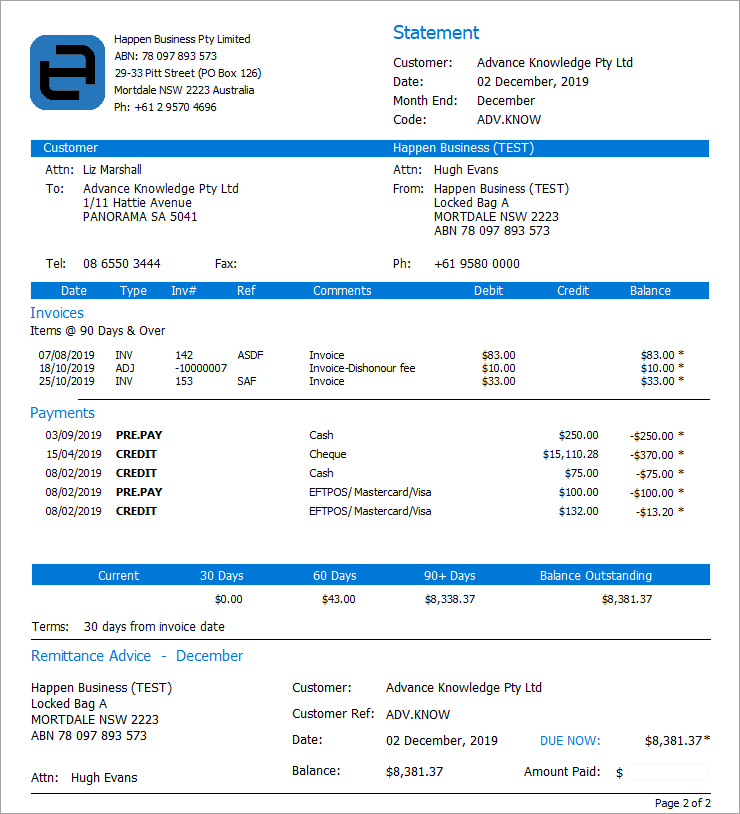 A statement shows current and/or open transactions. To see the account history, you can use the Transaction History report from the Debtor record, then select the required date range.
1.Search for the cardfile to print in one of two ways: ▪on the ribbon, go to CardFiles > View/Edit CardFile ▪right click on CardFiles in the Nav Tree and select View/Edit CardFile. 2.Once the cardfile is open, select the Report drop down to choose which cardfile report to use to print or preview it prior to printing. |
 |
Preview, print, email, or fax any of the Jim2 reports by selecting the appropriate icon in the Report area of the ribbon. A standard Windows print option will appear, showing the default device set for the workstation, and any other print options available (as defined in Options). An alternate print option can be selected by choosing from that list. |
Further information