When a cardfile is set as Prospect, not all fields are required, however the following fields are required to ensure quotes are correctly calculate and assigned to the correct account manager.
▪Account Manager will default to empty.
▪Tax paid will default to ticked.
▪Currency will default to home currency.
▪Price level will default the default the cardfile price level set in Options.
1.On the ribbon, go to CardFiles > Add CardFile. The Adding CardFile form is displayed showing the cardfile header.
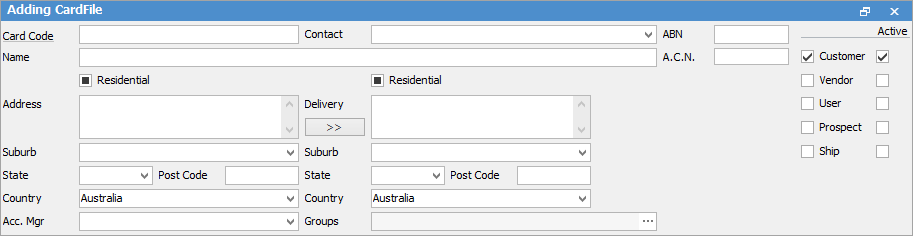
2.Untick Customer and tick Prospect.
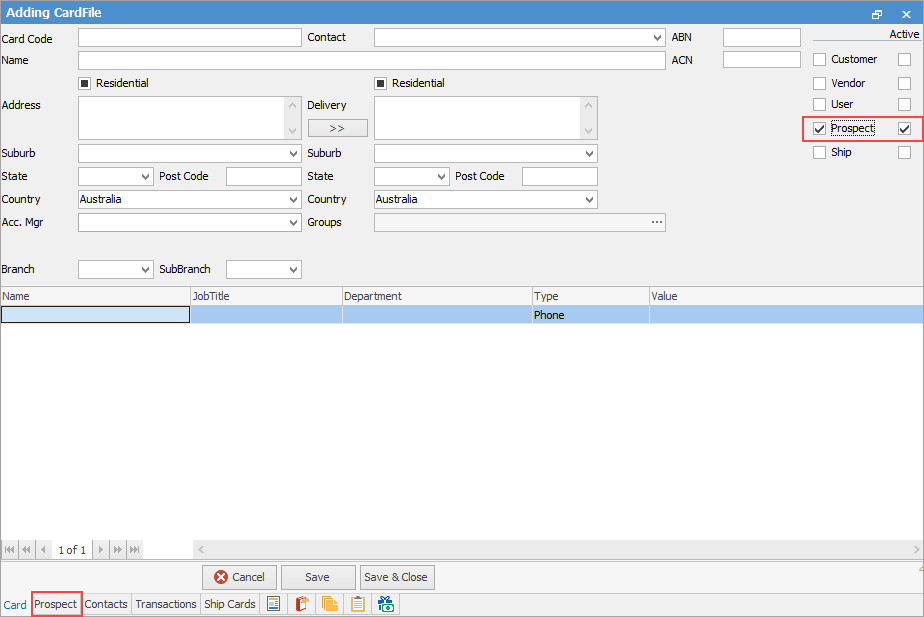
You will see a new tab appear at the bottom called Prospect.
3.Enter a card code. The code can be up to 10 characters long, and any spaces entered will show as a full stop (.). This code can be changed at any time.
4.Press Enter to move to the Contact field. Enter a contact name for this cardfile.
 |
Entering the contact name in this field does not automatically save this under the Contacts tab (at the bottom of the form). This person's details still need to be entered there. The best method is to enter the details under the Contacts tab, then go to the Contact field in the header and use the drop down options to choose which contact is to appear here.
 |
4.Press Enter to move to the Name field. Enter a name for the cardfile. This is the name that will appear on the customer's invoice, or on the purchase order to the supplier.
5.Press Enter to move to the Address field. This field is the mailing address information (ie. PO box). Enter the address information.
6.Press Enter to add additional lines within the Address field.
7.Tab to the Suburb field. Enter the suburb, then press Enter. Jim2 will populate the State and Postcode fields (the Country field defaults to the default country, but can be changed by using the drop down options or just typing within the field.) The drop down options for the State and Country fields become populated over time, as cardfiles are added with new state and/or country details.
 |
If the postcode does not appear correct, you can add a new postcode by: 1.Entering the Postcode first. 2.Enter the Town name followed by 2 spaces, then saving the cardfile. |
8.If the address information for mailing is the same as the delivery address, click the double arrows between the Address and Delivery Address fields to copy it across.
 |
If the address details are changed on a cardfile, this information will flow through to all jobs from that point onward – it will not update address details on objects already booked/finished, etc. (for historical purposes). |
10.If branches, sub-branches or GL Departments are enabled, the Branch field will show. Choose from the drop down options. Depending on what type of cardfile is created, go to the applicable tab in the form's footer in order to complete this cardfile. See below for adding information in the cardfile footer tabs.
11.On the Prospect tab, select a Price Level (this is mandatory) and tick if Tax is required for this prospect.
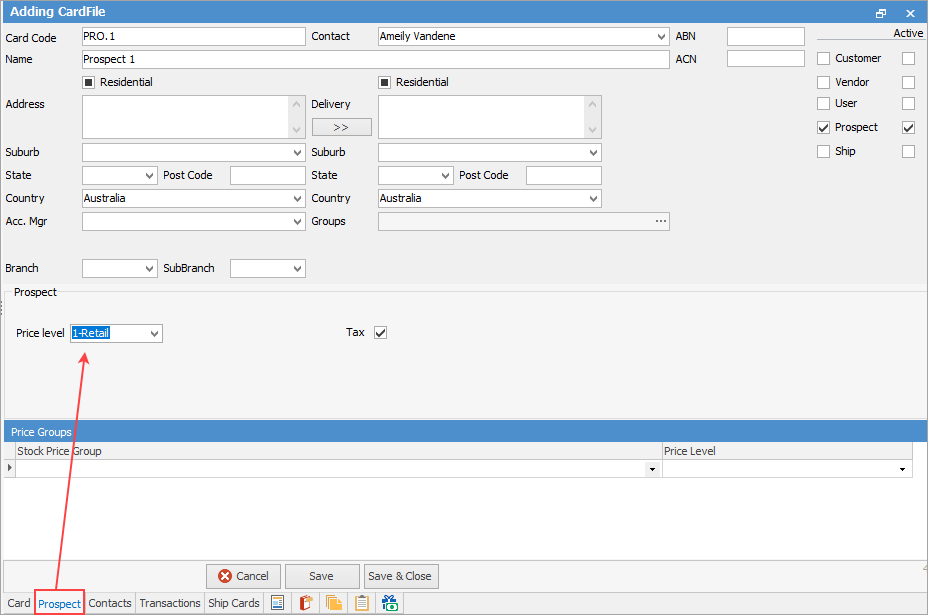
Prospects can have quotes created for them and these will appear on the Transactions tab in the footer of the Prospect cardfile.
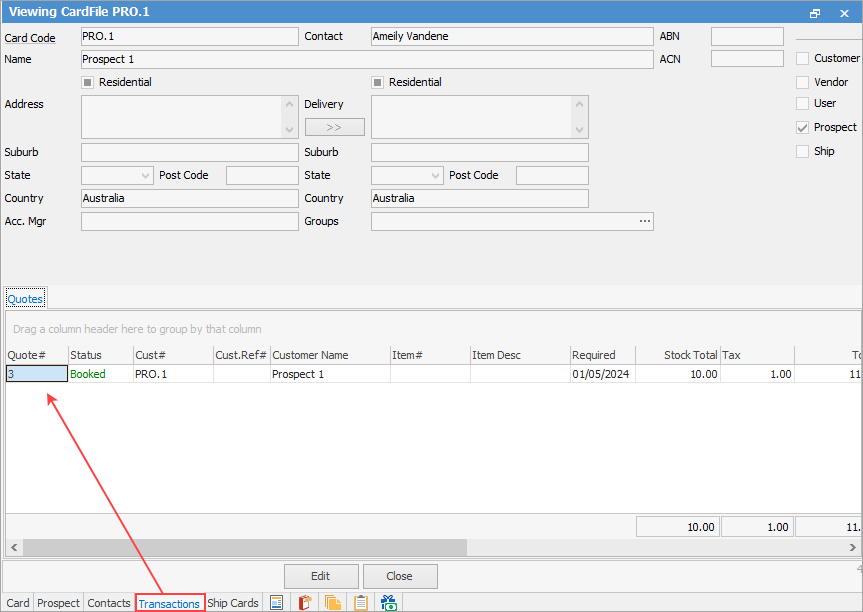
 |
Note: Jobs cannot be created for Prospects either via Add Job, or Create Job from quote – the Prospect must be made a Customer first.
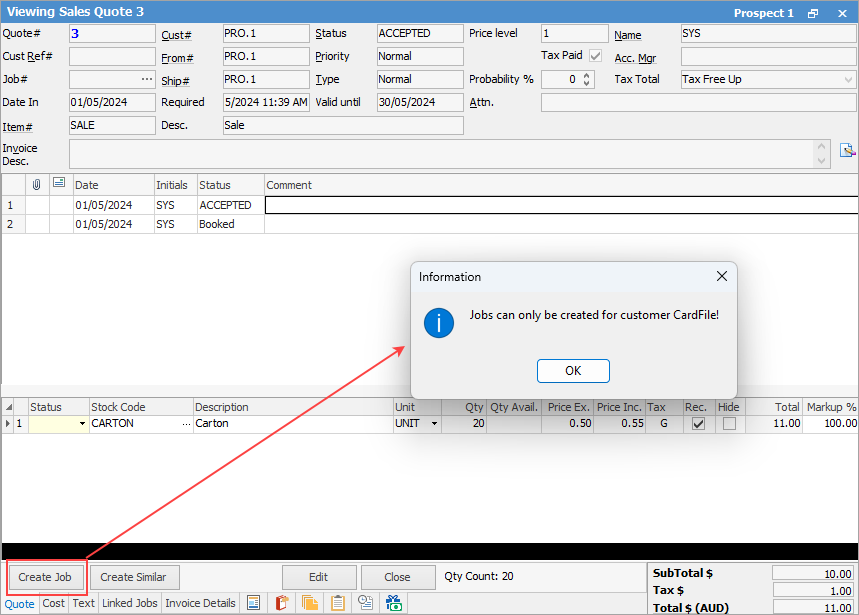
|
Further information