When editing the debtor form, the Invoice list in the Allocate Payments tab shows information relating to the customer invoices partially or fully outstanding.
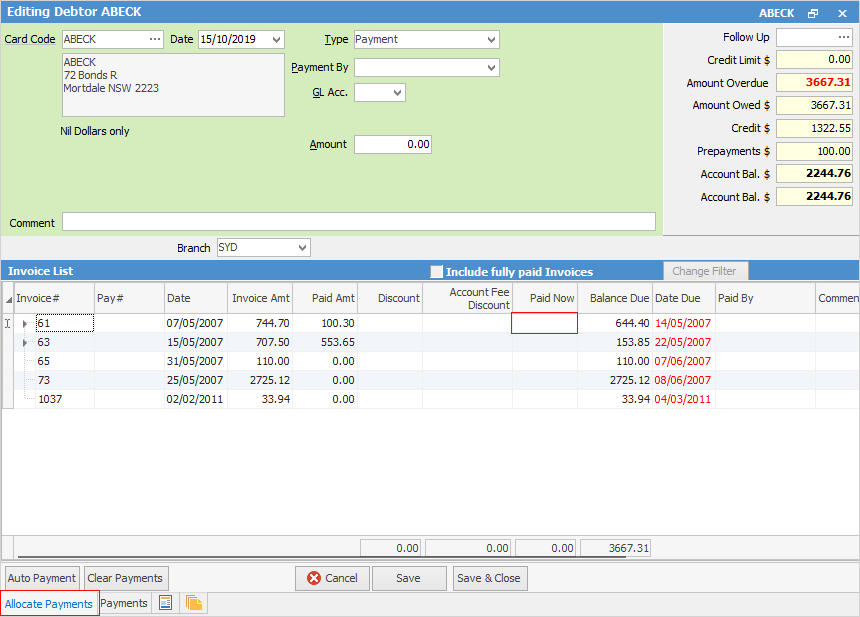
To allocate payments, double click in the Paid Now field and enter the amount.
Field |
Explanation |
Notes |
|---|---|---|
Invoice# |
Invoice number. |
|
Pay# |
Payment number. |
|
Cust Ref# |
Customer reference number from the original job. |
Only visible when |
Tran. Date |
The actual transaction date (ie. when entered), which can be different to the date of the invoice. |
Only visible when |
Date |
The date of the invoice. |
|
Invoice Amt |
The total amount of the invoice. |
|
Paid Amt |
The amount that has been paid. |
|
Discount |
The amount of discount. |
Applied against that invoice. |
Account Fee Discount |
The amount of the account fee discount on that invoice. |
|
Paid Now |
The payment amount applied against that invoice. |
|
Balance Due |
The balance due on that invoice. |
|
Date Due |
The date that the invoice is due for payment. |
If the due date has already passed, text in this field will be displayed in red. |
Paid By |
The method of payment – cash, cheque, etc. |
|
Comment |
Any comment that is attached to the payment. |
This shows any comment that was entered into the Comment field when entering payments, etc. |
Factored |
This field is used to enter the date payment was made by third party debtor finance. |
|
Branch/Sub-Branch/GL Dept |
Branch (if Branches are enabled), sub-branch (if used) and GL Department. |
|
Change Filter |
This allows for filtering the grid view by various criteria. |
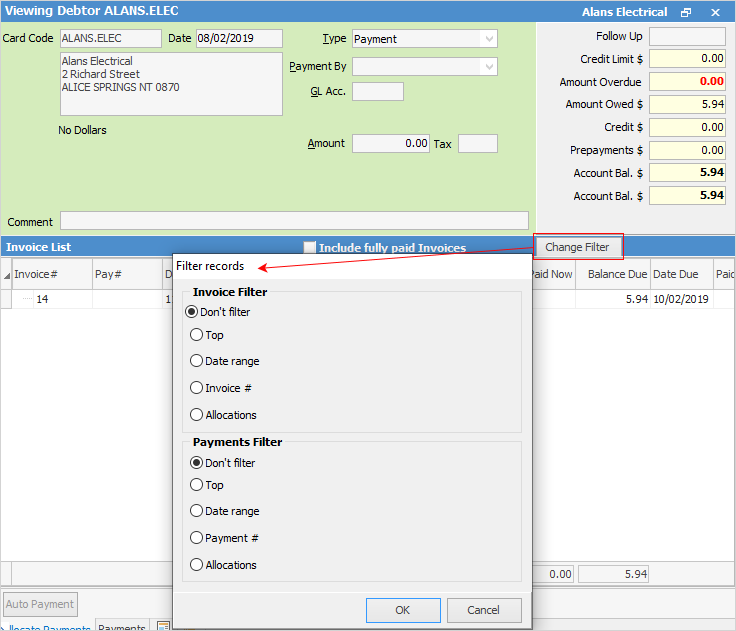 |
The following option are also available to:
Additional Options |
Explanation |
||
|---|---|---|---|
Include fully paid invoices |
Tick this box to show paid invoices as well as unpaid invoices. |
||
|
Click the
 |
||
Auto Payment (bottom left of screen) |
Select this once payment information has been entered, and manually allocating it to the invoices is not required. This method will allocate the payment to the oldest outstanding amounts first.
|
||
Clear Payments |
This will clear any payment entry allocations. Payment information – type, amount, etc. will remain. Only the allocations will be cleared. |
Right click within the grid will bring up the following options:
Dropdown Option |
Purpose |
||
|---|---|---|---|
Apply to Invoice |
Apply the payment to the selected invoice. |
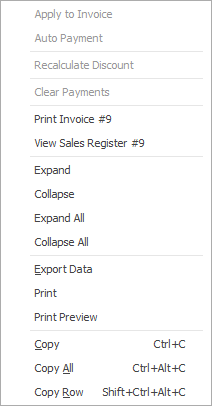 |
|
Auto Payment |
Auto apply payment to the oldest invoice first.
|
||
Recalculate Discount |
Recalculate the discount of this selected line. |
||
Clear Payments |
Any payment allocations will be removed. |
||
Print Invoice # |
Print a copy of the selected invoice. |
||
View Sales Register # |
View the job(s) the invoice relates to. |
||
Expand |
Expands the view to show payments and returns that have been applied against this invoice. |
||
Collapse |
Restores the single row view for that invoice. |
||
Expand All |
Expands the view to show payments and returns that have been applied against all invoices (as separate lines under the original line). |
||
Collapse All |
Restores the single row view for all invoices. |
||
Export Data/Print/Print Preview |
Export, print or print preview. |
||
Copy/Copy All/Copy Row |
Copy. |
Further information
Enter Discounts and Account Fees
Debtor Payments Including Commission
Move Unknown Payments to Debtor
 is selected.
is selected.