When an email arrives in the System Inbox, it can be linked to a (or multiple) job, purchase order, quote, RFC, RTV, stocktake, invoice, stock transfer or stock adjustment.
Where the email is a reply from a sender, it may link automatically, based on the token the original email carried when it was sent. The token is an entry in the subject line of an email that holds information such as the database name, the object type (job, purchase, etc.) or the document number of the object.
When Jim2 receives a reply email that carries the token, it links the email reply to the object. Unread emails attached to objects cause those objects to appear in bold type within a list, making it easy to see which objects have emails linked that have not been read. Setting up Job Lists with filters to specify show jobs with unread email allows the user to concentrate on those jobs where information has been added automatically.
When a new email arrives, it can be linked to a Jim2 object, either via an email rule or manually. Below are examples of automatic and manual linking to a job.
The token of (Ros Job#101 0) ADV.KNOW in the below image ensures this reply email is linked to the original job.
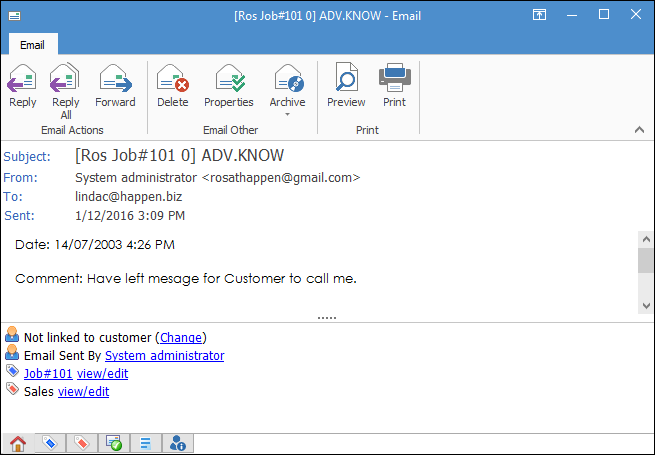 |
▪Highlight the email in the list. ▪Click the blue tag in the footer of the email summary area at the bottom of the preview pane. Click Add and the Assign email to object screen appears. 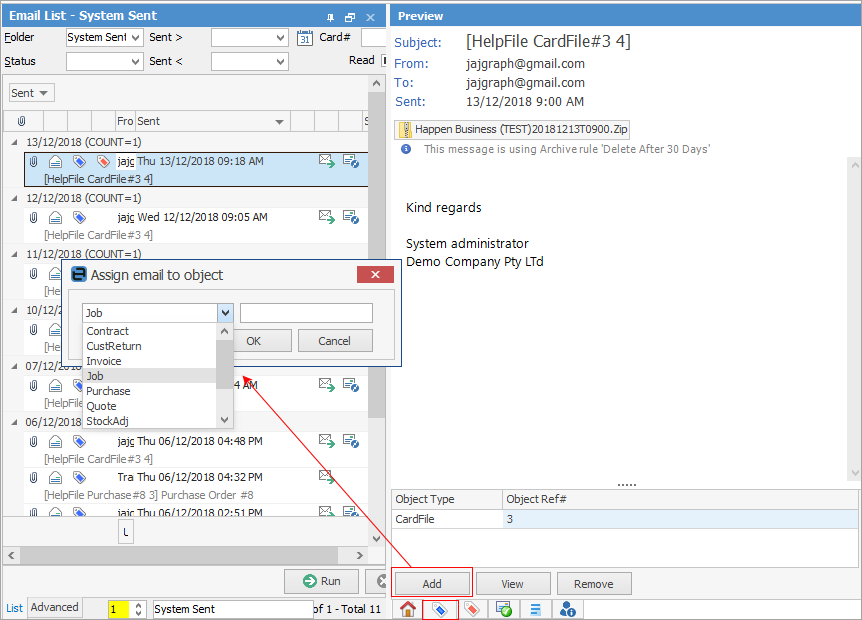 ▪Select Job and enter the job number the email is to be assigned to. One email can be assigned to many objects by selecting Add as many times as necessary.
|
Many automated features for email and object creation/linking are available by utilising email rules and macros. These rules are based on conditions and actions.
Further information
Create a Job, PO or Quote from Email
Delete an Incorrect Email Address
Diagnosing Incoming Email Issues

