Email lists are just like any other list in Jim2, except that they must be based on an email folder. For example, the sales team can run a Sales email list (this is an email folder) which will show only emails related to them, saving time by not having to sort through other departments' emails.
Email lists need to be set up in Email Security first, to allow them to be viewed.
Folders need to be set up via Tools > Setups > Email > Folders first.
Email lists can be named, pinned and published just like all other lists in Jim2.
On the ribbon, go to Email > Create Email List.

Choose the folder name to create the list for from the drop down.

 |
Some letters in the field names within the header are underlined, eg. Folder. Using Alt+ the underlined letter will jump to the field beside that heading. |
This section explains the field headings in the email list header (after selecting the Advanced tab in the footer).
Field |
Description |
|---|---|
Folder |
Select the folder to produce an email list, based on those already set up earlier. |
Received > |
Select the date after which the list is to be run. Alternatively, the calendar icon beside this field has a large number of options to choose from, ie. This Week, This Month, etc. |
Card# |
Select a single cardfile which will show only emails relating to that cardfile. |
Status |
Choices: None, Error, Attention or OK. |
Received < |
Select the date before the list is to be run, if not using the calendar icon beside Received >. |
Read |
Options here are All Read emails (ticked), All Unread Emails (unticked), All Emails (black square within the checkbox). |
Batch |
Ticked will show only batched emails, unticked will not show any, black square within the checkbox will show all emails including batched. |
Sent From |
Further define what to see in the list by entering information here, ie. Support will show only emails sent from Support. |
Object Tag |
Choose from a range of criteria here to narrow down what will appear in the list. Choices are:
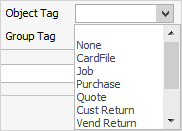 |
Subject |
Enter information here which will only show emails with any of this wording in the subject line. |
Sent To |
Enter information here which will only show emails within the list that are sent to the wording entered here. |
Group Tag |
This relates to all the email group tags that have been created. Select another group to show emails tagged to that group. |
Size > |
Specify that the email is larger than a certain size. |
Mb dropbox |
Select Kb, Mb or Gb in relation to the Size > information above. |
You can filter the list by the Email Id, as found here:
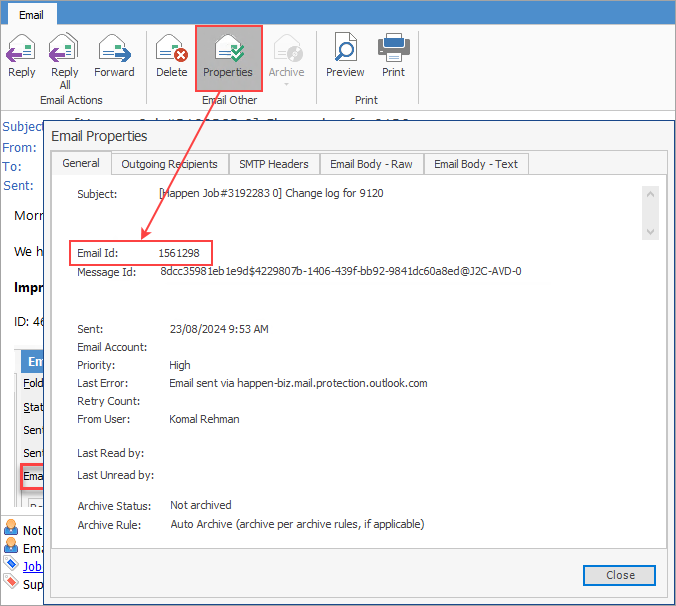 |
|
Unread by |
You can filter the list by who marked an email as unread here. |

Sorting, searching and grouping are available as per other lists in Jim2.
|
Columns cannot be sorted if the list is either published or has any grouping selected as above. |
Select the column header in the grid to group, then drag it to the Group By area to group.
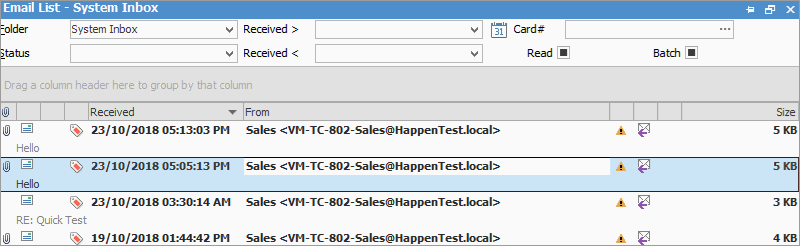
Right click within the grid to add more columns via Grid Columns...
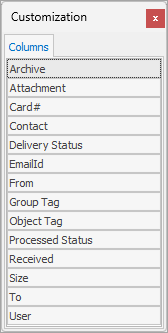
Search can also be performed by right clicking and selecting Show Find panel. The Find panel will appear in the header.
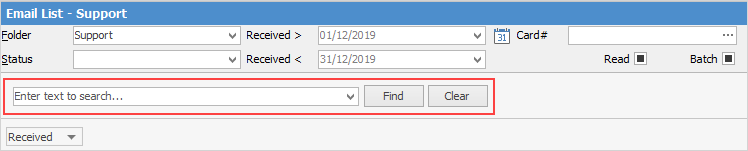
Unlike other email programs, email lists can display both incoming and outgoing emails within the email list, regardless of which email address the email was sent to or replied/forwarded from.
While not strictly necessary, email group tags can be used to determine which email appears in which email list. For example, all emails tagged with the Support email group will be displayed in the email lists of the Support email folder.
Other list criteria include date ranges, read/unread and email process status (error, attention, etc.).
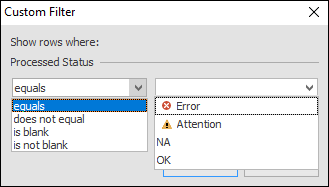

The yellow Attention icon means that there is some manual process to be performed on that particular email, ie. it requires linking to a cardfile, job, etc.
From an email list, certain operations (ie. read/unread, delete, move and re-tag) can be performed on multiple emails. Multiple emails can be selected in the normal Windows fashion, by using the shift or control keys simultaneously with the left mouse button.
If an email is tagged to a Jim2 object, ie. a job or quote, right click and view the related object directly from the email list.
This image shows an email list as normally seen.
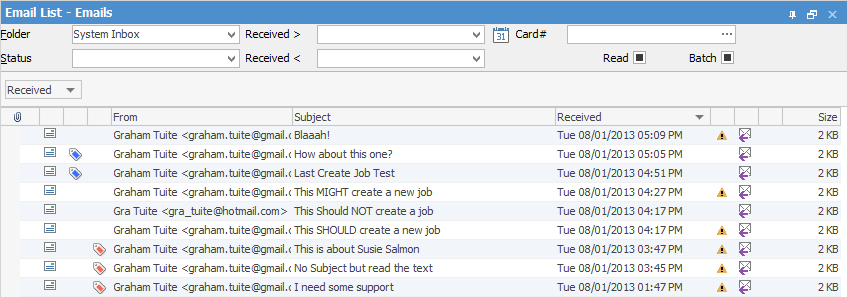
This image shows that the message lines have been expanded to show more information when Message Preview is selected.
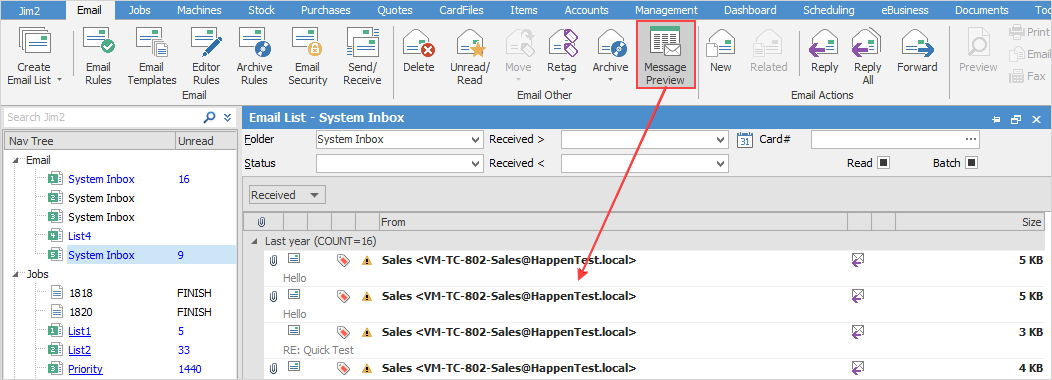
|
Right click options in the email list
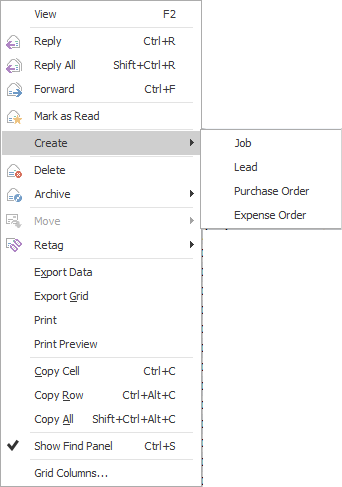
Right Click Option |
Function |
||
|---|---|---|---|
View |
View the highlighted email. |
||
Reply |
Reply to the highlighted email. |
||
Reply All |
Reply to all people in the original email |
||
Forward |
Forward the email to someone else. |
||
Mark as Unread |
Marks the email unread (shows in bold type). |
||
Create |
Creates a job, lead, purchase/expense order etc. and links to that object.
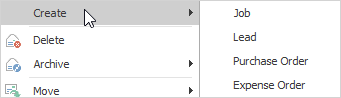 |
||
Delete |
Deletes the email. |
||
Archive |
Perform the following archive tasks.
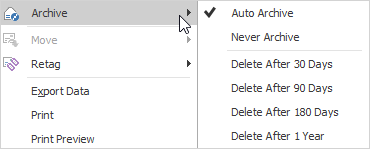 |
||
Retag |
Allows re-tagging from one email folder to another. |
||
Export Data |
Exports data from the grid to a spreadsheet file. |
||
Export Grid |
Exports the grid to a spreadsheet exactly as is. This is particularly useful if the grid has more than one header row, as it will export all header rows. |
||
Print the list. |
|||
Print Preview |
Preview the list to be printed. |
||
Copy Cell |
Copy the highlighted cell. |
||
Copy Row |
Copy the highlighted row. |
||
Copy All |
Copy all, which can then be pasted into a spreadsheet |
||
Show Find panel |
Show/hide the Find panel:

When searching, Jim2 will find all related emails to a job first.
|
||
Grid Columns... |
Allows adding more columns. Also allows removal of columns. Select the column to add, then drag it to the position required in the columns within the grid. To remove, click and drag to the Grid Columns... window, or drag down away from the header area. |
 |
The Nav Tree will show the number of unread emails in the email list.
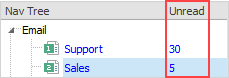 |
Right click options in the Nav Tree
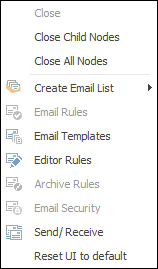
After the top 3 (which are self explanatory), these options mirror what is on the ribbon in the Email tab, except for the last tab, which will reset all tabs to default.
Further information
Create a Job, PO or Quote from Email
Delete an Incorrect Email Address
Diagnosing Incoming Email Issues
Diagnosing Outbound Email Issues
