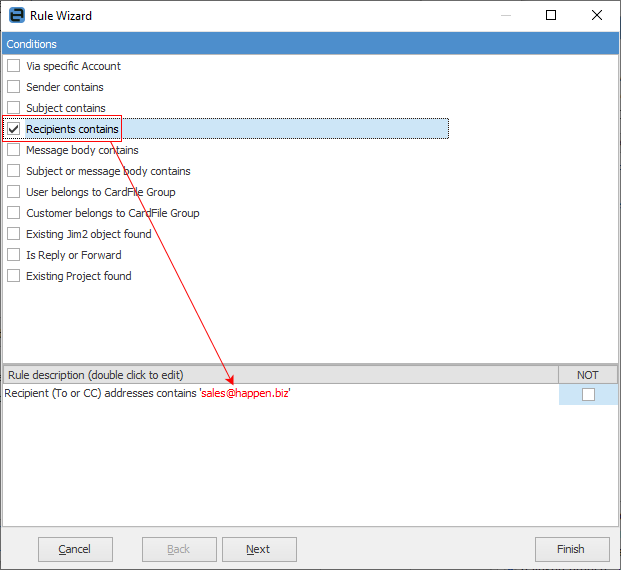Jim2 will only store one copy of an email. If, for example, the email is sent to sales@ and CC’d to service@ (both managed by Jim2), while two physical emails will arrive in Jim2, only the first of them will be processed. The second will be ignored completely as it is seen as a duplicate (based on the underlying message ID on the email).
It is then up to the Email Rules as to whether the email will show in both the Sales and Service virtual folders. There will only be one actual copy which would always show in the System Inbox.
If they are being tagged correctly to both folders, it’s important to remember that it is only one email. If a user deletes or marks the email Read in the Sales folder, it would also be deleted or marked as Read in the Service folder.
The first step is to review the email tagging rules and folder settings and adjust them as appropriate to ensure (in the case of multiple recipients inbound) they are tagged to show in both folders, and that the folders are configured appropriately.
When looking for a missing email, it is important to always check the Jim2 System Inbox, rather than the other folders, as the email will always show in the System Inbox.
The above assumes that only Jim2 has access to the actual email account, and there are no other users accessing it outside of Jim2 who could potentially mark the emails as read, or delete them prior to them being checked by Jim2.
As an example, the email folder will show any email that has been tagged to Support, regardless of whether it was sent to Sales, Accounts or otherwise.
If an email was sent to support@ but was deemed to actually be more appropriate for sales@, remove the Support tag and add the Sales tag.
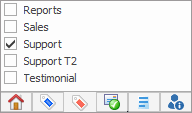
The email would then show in the Sales folder.
It is then important to ensure the email rules are set up to match the above, and also to handle the situation outlined where there are multiple recipients.
The rules to add the tags are not locked down by the email account (via specified account) they were sent to. Instead, they can be added based on the names in the To & CC fields as per below