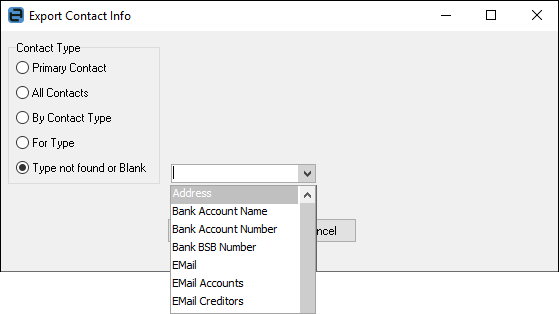Cardfiles, invoices, statements and emails
It can be stipulated if statements and invoices are to be emailed to customers. This means nominating on the cardfile whether or not to automatically print, email, fax or don't send when invoicing the customer.
Statement Via or Invoice Via cannot be changed to Email without an email address in the contacts of the cardfile (a warning will appear and the cardfile cannot be saved).
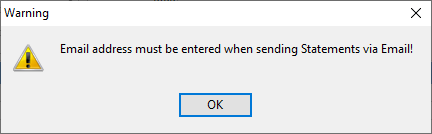
 |
The defaults for new cardfiles are set in Tools > Options > CardFile. |
When emailing an invoice from anywhere in Jim2 (at time of invoicing, batch invoicing, from an invoiced job or from the sales register), a copy of the email is attached to the comments of the related job(s).
User cardfiles and auto send BCC
A user can have Jim2 can automatically BCC a copy of a sent email to that user, by setting the Auto Send BCC in the user settings on the cardfile.
 |
Note: This applies only to new and related emails. Reply and Forward emails will not get BCC. |

However, because all the emails and sent information are stored in Jim2, a copy may not need to be sent to the personal email account.
Emails in the Comment grid
When an email has been tagged to a Jim2 object, that email will appear in the Comment grid for that object, and it will also display in the preview pane to the right of screen. Emails will display with a grey background to show that they are an email. Double clicking on the email will open it in its own window. The date and time on the Comment grid is the date and time of the email, and this is not changeable. If the email was an outbound email, the user initials of the person who sent the email will appear in the grid. A paper clip icon in the grid indicates an email attachment.
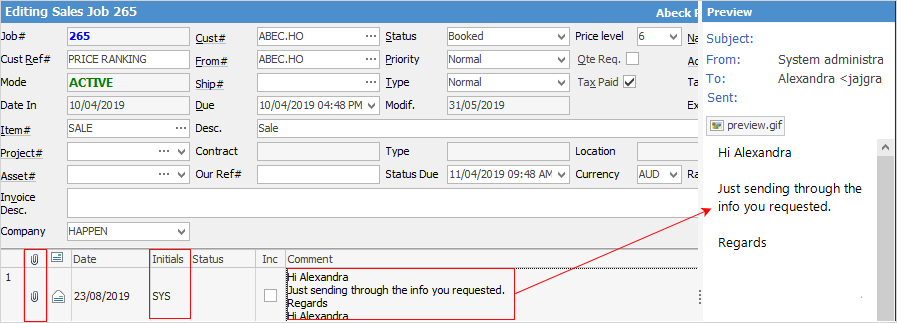
 |
The status of the object cannot be changed from the Comment grid on an email. |
Multiple emails open – switch windows
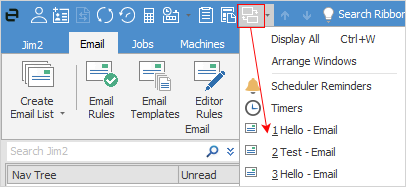
Because many emails can be open at the same time, Jim2 has an easy way of finding them. See which emails are currently open by using the Switch Windows icon in the Quick Access menu.
 |
Any emails that are in Edit mode must be closed before logging off Jim2. If not, a warning message will appear.
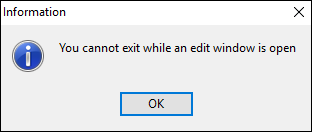 |
Email contact export report

This report allows exporting contacts and their email addresses. Choices are based on contact types, or a when contact type does not exist.