
When you select a job as Ready to Invoice in Jim2, and the quantity supplied is lower than the quantity ordered, you will be prompted to create a back-order.
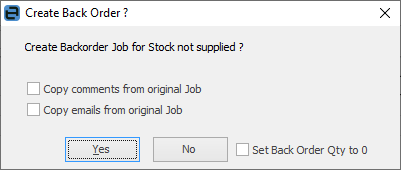
Click Yes to create a back-order. You can also copy the comments and emails from the original job, as well as set the back order quantity to 0 – just tick the boxes if you want to do so.
|
Set Back Order Qty to 0 would be ticked if you don't wish to create a back order. This will update the quantity of the back order to zero when you tick it and click No, so you can proceed with invoicing. |
Jim2 will create the back-order for you, showing the customer, Item, comments and the stock that is on back order. Also the Ex.Job# field will show the original Job number for your reference, and you are able to view that original job by selecting the ellipsis [...] at the end of this field.
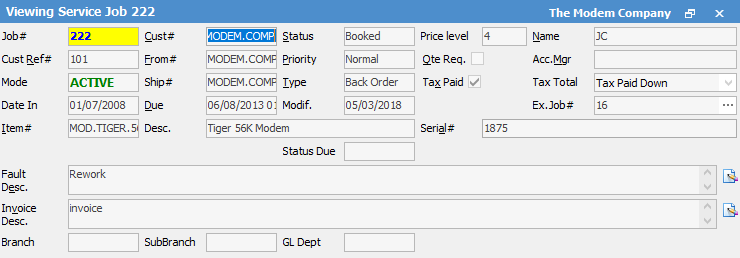
|
Date in and Date Due on back order jobs will show the original order dates. |
|
The job that is created will default to Back Order in the Type field of the Job header. This indicates that it is a back-ordered job, and is extremely useful when creating lists of back-ordered jobs. The background in the Job# will also be highlighted Yellow on back-order jobs, so they stand out in lists. |
The Available Stock screen will indicate the customer's nominated back order setting at the top of the screen:
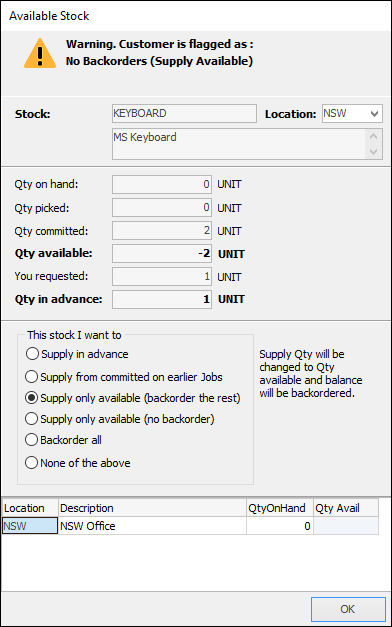
This can be overridden at point of generating the back order by ticking Acknowledge:
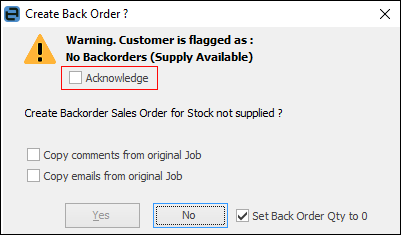
Further information:
