
|
You will not be able to commence adding purchase orders into Jim2 until you have first set up the Option defaults and entered information into user and vendor card file. |
1.Select the Add Purchase icon.
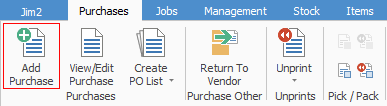
2.The Adding Purchase Order form is displayed. Jim2 automatically fills some fields in the Purchase header, including the PO#, Status, the default Ship# (if set in Tools > Options > Purchases), Type, Date In, Orig. PO#, Tax Total, Freight to Cost, and Account Fee Tax Codes.
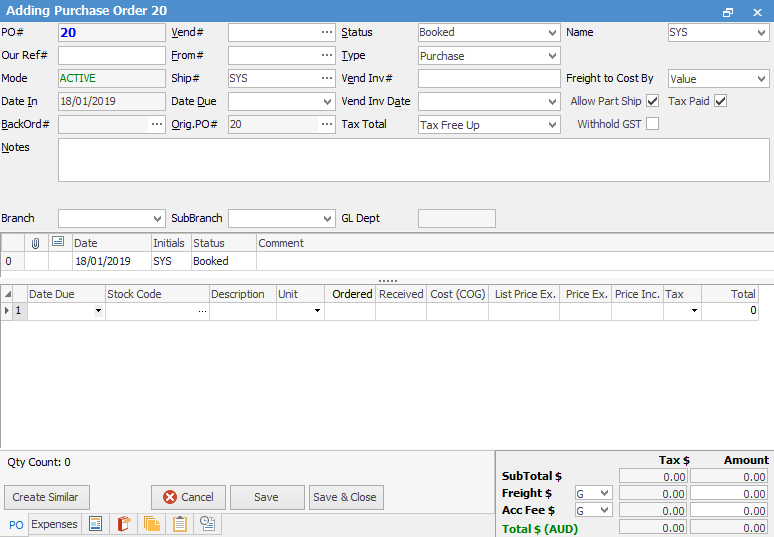
|
You will see some letters underlined in the field names within the header, eg. Vend#. Using Alt+ the underlined letter will jump you to the field beside that heading. |
Jim2 is designed to prompt user input by placing the cursor at the appropriate fields that the user is required to complete. The Enter key will move the text cursor to the next user input field in the Purchase Order entry pattern. The pattern follows:
▪Vendor Card Code#
▪Vendor Invoice Date
▪Vendor Invoice#
▪Notes – Shipping or payment notes
|
You may override some of this default information if required, simply by using the Tab key or mouse to move the cursor to that field, highlight and re-edit. The exception is that the PO# and Date In cannot be edited as they form part of the secure Quality record for each Purchase. |
2.Select a Vendor in one of the following ways:
•Start to type the Vendor code. Jim2 intuitive type will begin to (numerically/alphabetically) pre-empt your choice of names from the Card Code list as you type
•Click the ellipsis [...] beside the Vend# field to display the search screen.
•By selecting the Cardfile List tab you can access a full list of vendors and then click to choose from the list.
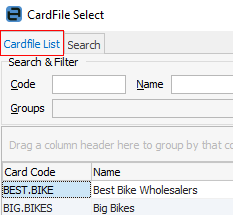
|
If the Vendor# and Ship# are the same on a PO, when Finishing you will see a confirm message if the PO is not an Opening Balance. It would be highly unusual for a Purchase Order that is not an Opening Balance PO to have the same Vendor# and Ship# therefore we prompt you to check. |
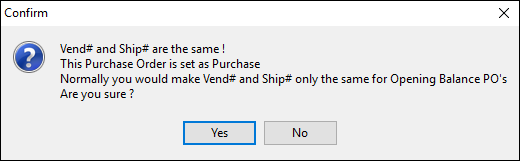
|
Jim2 uses information and calculations from the vendor card file records, to automatically add default information into certain fields of the Purchase Order. To change any of these default values, move to the field you want to change and use the drop-down list active with that field, or highlight and change the entries. |
3.You can select a date due by when the Vendor has promised the goods are to be delivered, or use the required days information calculated using information from the vendor's card file.
4.If required type a specific message in the Notes field in the Purchase header – any special delivery or payment messages (this message will appear only on this Purchase Order).
5.You can now add comments or stock to this Purchase. The F3 function key will take you to the Comment grid and the F4 function key will take you to the stock grid.
6.You can also add freight to the purchase order on the bottom right of the PO form.
7.Once you have received the stock and ticked off the units received against the Purchase Order, you should update any prices, and change the status of the Purchase Order to Received. This will update the stock records, allow you to sell the stock to customers, and enter an estimated value (the total value including GST on the PO) into the General Ledger Accounts 1-XXXX Stock on Hand – POs on Received and 2-XXXX Temporary Creditors – POs on Received.
8.Once you receive the invoice from your Vendor, you should check the prices and edit if necessary, add any freight charges to the freight field in the PO footer, check that the PO total agrees with the Vendor invoice total, change the status to Finish, and save the PO.
Once you have selected the status of Finish and clicked Save, you will see a message which allows you to again confirm that the total figures in this Purchase Order match the Invoice that has been send to you from your Vendor.
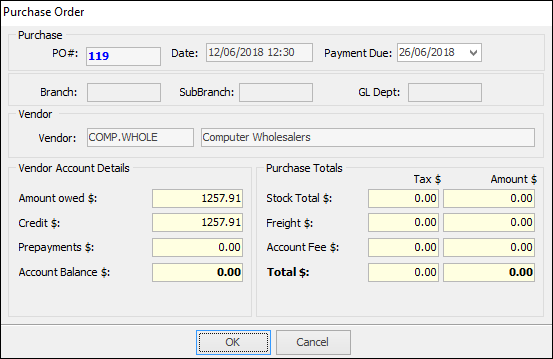
The temporary entry will then be reversed and the real values will be posted to the exact GL accounts.
|
There are no financial transactions on POs on statuses other than Received or Finish. |
8.Sometimes you will find that there is a small difference between the total of the PO you have entered into Jim2 and the total of your Vendor's invoice. This can be due to the vendor's software using a different method of calculating GST (eg. calculated at line level or on the invoice total) or due to rounding. Jim2 calculates GST at stock line level. You can adjust your PO total to match the Vendor invoice using two different methods.
The first method to try is to change the Tax Total method on the PO. For example if your default method is Tax Free Up try changing to Tax Paid Down.
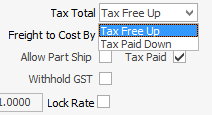
If you still have a small difference after changing the Tax Total method, then you can use the Increase (GST) by 1cent or Decrease (GST) by 1cent function. Simply right mouse click in the Tax SubTotal field in the footer of the PO (or Expense PO) and choose to either Increase by 1 cent or Decrease by 1 cent. Repeat this as many times as required to balance the PO total to the Vendor invoice total.
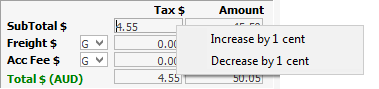
Using either of these methods often resolves any variance, however there are instances where there is still a discrepancy. As the purchase order amounts are driven by the stock record, you can change the stock record to use 4 decimal places:
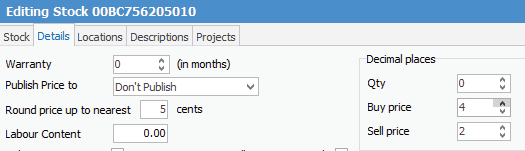
|
If you have cancelled a PO accidentally, you can edit the PO and change the status to whatever you wish.
You can also create a purchase order from an email, and have the email linked to the purchase order. |
Further information:


