
This section of the Purchase Order form contains a grid used to record any stock that will be purchased from the vendor. The stock grid contains a number of different fields, which can vary slightly depending on the type of stock you are purchasing.
Within this grid is displayed information about the cost of the goods, the tax free and tax paid price of the goods, the tax code and total of the stock.

The column showing Job# is one that is automatically populated by a job when it creates a back order. You cannot add a job number to the PO stock grid.
If you enter a stock item which has serial numbers on purchase in that stock's record form, you will need to enter these serial numbers in this screen before you can select the purchase order as Finish. The serial numbers entered here will be recorded within the stock record in Jim2 for use when selling that stock in a job.

To enter the serial numbers, select the ellipsis [...] next to the Description of the stock code.
You can rearrange the order of the stock lines within the grid:
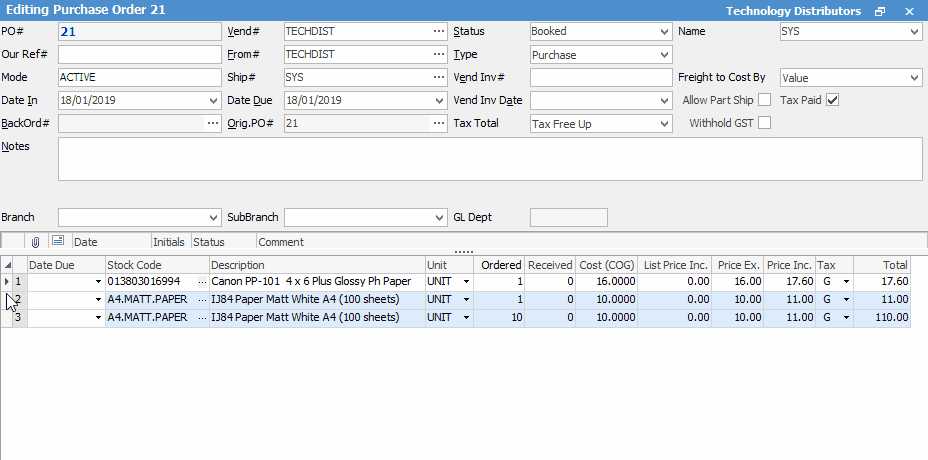
|
If you finish the job with missing serial numbers, you will be prompted to back order those without serial numbers. For example, you order 5 but only select 3 serial numbers. Jim2 will then give you the option to back order the rest. ▪If you click No and finish the job, it will only supply and invoice 3. ▪If you click Yes, Jim2 will give you an option to create a new job for the 2 on back order and will only supply and invoice 3.
Either way, Jim will only dispatch/invoice the stock that has a serial number selected. |
The fields within the stock grid are described below:
Field |
Explanation |
||
|---|---|---|---|
Date |
The date that the stock line was added to the purchase order. |
||
Initials |
The initials of the user who added the stock. |
||
Date Due |
By default, this value will be empty, in which case the PO Due Date is as per the Due Date on the PO Header. To set the Due Date for a specific line of stock, edit the PO and set the expected delivery date in the Due Date column.
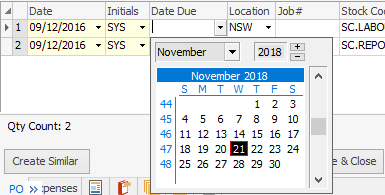
PO Due dates can be updated automatically via custom scripts, in the case where your vendor provides this information on a regular basis. Please contact support@happen.biz if you need more information on custom scripting to provide this automation. |
||
Location |
The location of the stock when purchased. |
||
Job# |
When you enter a Job# in this field, the background of the stock line within the purchase order will show in a pale blue colour, and the stock line will be automatically added to the job upon saving.
This number will auto-populate when you auto-create a back order po from a job.
|
||
Stock code |
The stock code will identify the product or service being ordered. Selections can be made from the Stock Select form via the drop-down list beside this field. |
||
Description |
The description of the stock code from the stock record is automatically placed in this field. If you have set up multiple measures for this stock, it will use the description appropriate for that measure. |
||
Vendor Stock Code |
Enter the vendor stock code if required. |
||
Unit |
Use the drop-down list to select the unit measure that you want to purchase that stock item in, eg. Unit, Pack, Box, etc. |
||
Ordered |
The quantity ordered. |
||
Received |
The quantity received from the vendor.
|
||
Weight |
The weight of each unit if required. |
||
Cost (COG) |
This is the cost of the goods, and will include any freight and/or expenses added. |
||
List Price Ex |
This is the list price of the goods excluding tax. |
||
Price Ex |
This is the price of the goods excluding tax. |
||
Price Inc |
This is the price of the goods including tax (the tax code as set up within the stock record). |
||
Tax |
The tax code. |
||
Total |
The total amount of that stock line (Qty Ordered multiplied by Price Inc). |
Within the stock grid, you can search all columns and rows by selecting Ctrl+S. This will bring up the Locate value screen, where you can select which field to search, enter the text to search for in the Value field
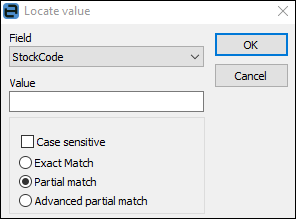
The following features appear if you right click on any row of the stock grid.
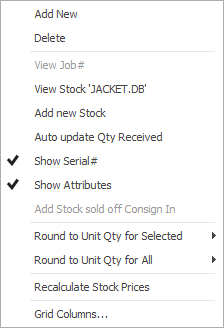
Drop-down Option |
Explanation |
|---|---|
Add new |
Adds a new row to the stock grid. |
Delete |
Deletes the current line, including any stock that has been added to the purchase. |
View Job# |
Opens the job for which this particular stock item was ordered (if applicable). |
View Stock |
Will take you to that particular stock form. |
Add new Stock |
Opens a new Adding Stock form for adding a new stock item on the fly. |
Auto Update Qty Received |
Updates the quantity received to match the quantity ordered. |
Show Serial# |
Displays or hides the serial numbers for that stock line, if applicable. |
Show Attributes |
Displays or hides the attributes for that stock line, if applicable. |
Add Stock sold off Consign In |
All stock sold on Consign. In for that vendor will automatically add to the purchase order. |
Round to Unit Qty for Selected |
Round up units on the selected line. |
Round to Unit Qty for All |
Round up units on all lines. |
Recalculate Stock Prices |
Restores any manually overridden stock prices to default values. |
Grid Columns...
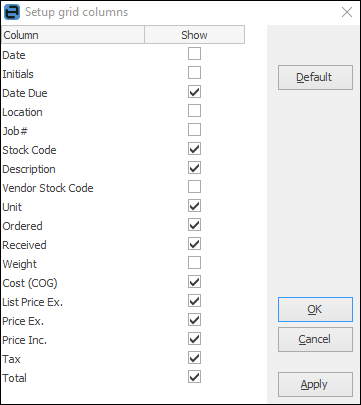 |
This sets up the grid columns that will be displayed for this user or for all users. In expanded view, all grid columns are displayed by default.
In collapsed view, the following columns are not shown: ▪Date ▪Initials ▪Location ▪Job# ▪Vendor Stock Code ▪Weight.
You can add or remove grid columns by ticking the box, then clicking Apply. Once you click OK you will be asked if you wish to update all users to the new layout as well.
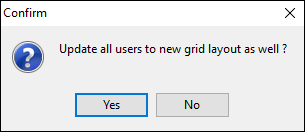 |
|
Some fields are only active in Edit mode. |

If any stock that you're adding requires a serial number on purchase, you'll be able to add it to the purchase order. However, once you've received the stock, you'll need to enter the serial number details before you can finish the purchase order.
To enter serial numbers, select the ellipsis [...] within the Description field. This will open the Serial# entry form where you can record the serial numbers of the received stock, or create your own numbers.
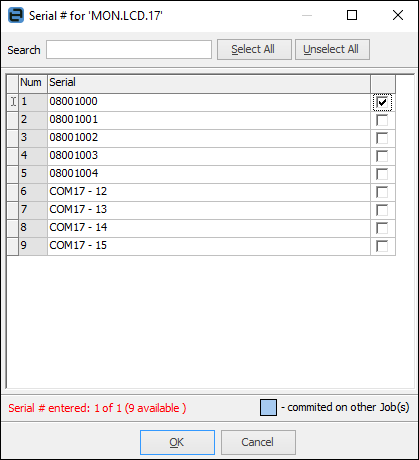
Further information:

