
This section of the Purchase/Expense Order form contains a grid for recording relevant user comments to the purchase record, along with storing all related emails to the purchase/expense.. Because these comments form part of the quality record for each purchase, any additions by a user are automatically time/date/initial stamped for accuracy, and provide an excellent quality record of events. As a result of this, you cannot re-order the comments within the grid. Comments within the Comment grid are normally for internal use, and as such will not form part of the purchase/expense order print copy (report) that is transmitted to the vendor.

|
A time/date/initial comment line will be added to the Comment grid whenever the status of the purchase order is changed. Conversely, if a comment with a status is added to the Comment grid, Jim2 will ask the user if they would like to change the status of the purchase order.
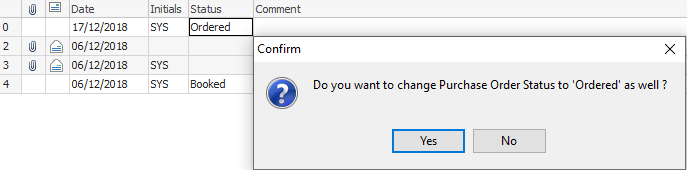 |
The fields within the Comment grid are described below:
Field |
Explanation |
|---|---|
|
Will show if there are attachments to an email or not. |
|
Email comments, ie. replied, forward, read, not read (shows icons). |
Date |
The date and time that the comment was added (hold the mouse pointer over the Date field and the time will pop up). |
Initials |
Shows the initials of the user who added the comment. |
Status |
This field will show the current status of the purchase order. |
Comment |
This is a multi-line text field with word wrap (limited to 8,000 characters) where you can enter relevant information. |
The following options appear when you right click in any of the fields in the Comment grid.
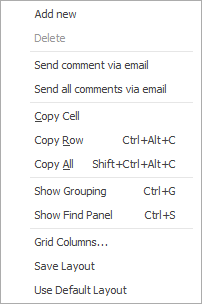
Field |
Explanation |
|---|---|
Add new |
Will add a new line in the Comment grid. |
Delete |
Will delete the line that has been added to the job. |
Send all comments via email |
Will automatically send all comments of this job via email. |
Reply, Reply All, Forward |
Reply, reply all or forward email. |
Show Grouping |
Adds the familiar list grouping option to the Comment grid so users can group by all available grid columns.
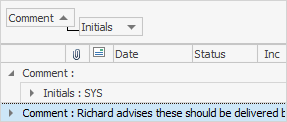
|
Show Find panel |
Enables the Search panel, and gives the user the ability to search within the grid.
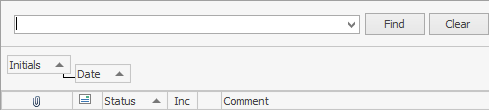
|
Grid Columns... |
This sets up the grid columns that will be displayed for this user, or all users. By default, the columns shown are: Date, Initials, Status, and Comment grid. |
Save Layout |
Save the current column configuration. Administrators will be asked if they want to update the default layout for all users. Once saved, this will become the default layout. |
Use Default Layout |
Reset your grid layout back to its default layout. |
|
When a PO is sent electronically, a comment to that effect will be automatically added to the Comment grid. |
|
Your security level governs whether or not you are able to edit other people's comments within the Comment grid. |
Filters
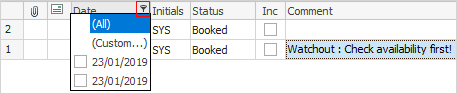
Within the Comment grid, hover over a heading and you will see the Filter  image appear. Select the filter and you will see a list of available filters to help you refine your search. This is particularly useful when there are a lot of comments within the grid. These filters will only show comments within the grid specific to the filter you choose.
image appear. Select the filter and you will see a list of available filters to help you refine your search. This is particularly useful when there are a lot of comments within the grid. These filters will only show comments within the grid specific to the filter you choose.
Column Filter |
Filter Choices |
|---|---|
Attachments |
All, Custom, No Attachments, Has Attachments. |
All, Custom, Comment, Email Replied, Email Forwarded, Email Read, Email Not Read. |
|
Date |
All, Custom, then shows all dates within the grid. |
Initials |
All, Custom, then shows the initials of all users within this field. |
Inc |
All, Custom, False. When this field is ticked, show comments on website. When a customer goes to the job on the website, this comment will show. Unticked = don't show. |
Status |
All, Custom, then shows all statuses within this field. |
The custom filter choice allows you to define your search further:
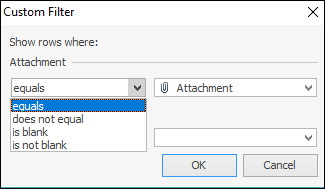
Spellcheck
Spell checker is usable within key text entry areas such as the Comment grid and Labour Entry screens. Note that all spelling options are at a user level.
You can quickly adjust Autocorrect options whilst within the spell checker by right clicking within the Edit screen:
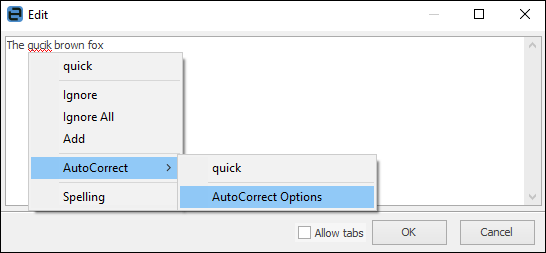
Right click options within Comment grid
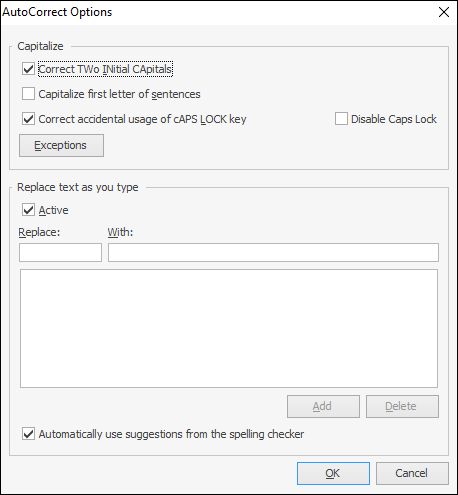
Among the Autocorrect options is the ability to turn on or off the auto-complete function.
Note that Autocorrect is off by default in a new Jim2 setup.
|
Spellcheck settings are per user. |
Further information:


