
First, configure Email in Options. You must also enable receiving emails in Options.
Incoming email accounts are configured via Jim2 Setups. These are email accounts from which Jim2 will collect or pull email. These would typically be your generic company email accounts, eg. support@company.com, sales@company.com, info@company.com, etc.
Jim2 eBusiness Server (Jes) will collect email from these accounts and then process the email according to the rules that have been set up.
Incoming email requires POP3 to be enabled, and the required details to be configured.
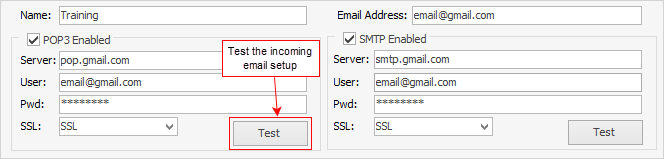
If the Email Address is configured as above, the email account will be available for all users to select as a From when composing an email. If left empty, it will obviously not be available to use.
Once the details are entered, you can check the connectivity by clicking Test.
If you have set up incoming email correctly, you should see the following screen.
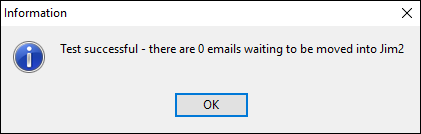
Further information:
|
Create a Default Email Template Create a Job, PO or Quote from an Email Create an Email Archiving Rule |
|
Link an Email to a Job, Purchase Order or Quote |