
This applies to both Jim2.Cloud and Jim2. on premises.
See here for setting up Office 365 email accounts first.
Sending Email
The best practice approach is to have a relay connector created that allows Jim2 to send outbound email without authentication via Office 365. The only requirement is that you must have a static IP address for this to be possible.
Setup details can be found here: https://technet.microsoft.com/en-us/library/dn554323(v=exchg.150).aspx (copy and paste into a web browser).
Once the relay is configured, you will need to set up the SMTP in Email Options within Office 365.
Configure a connector to send mail using Office 365 SMTP relay
1.Select the Admin tile.
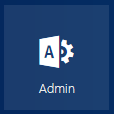
2.Under Admin centers, select Exchange.
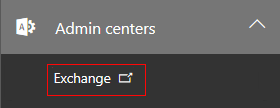
3.Select mail flow, then connectors.
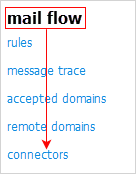
4.Select + to add a new connector, then follow the wizard:
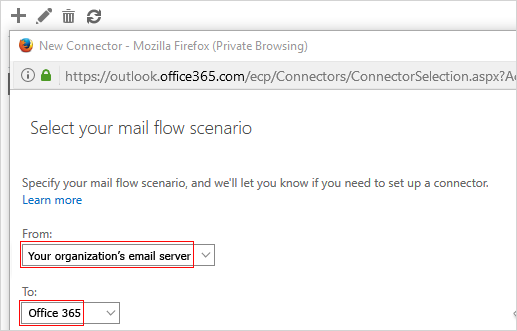
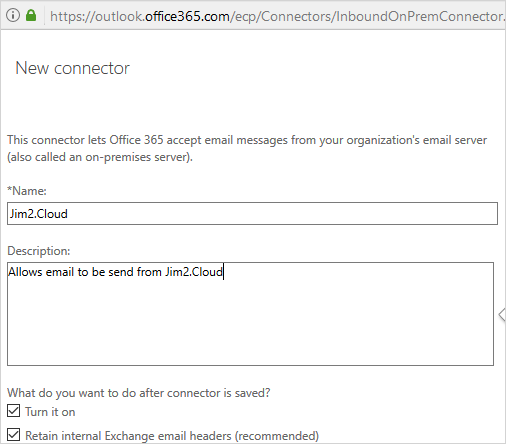
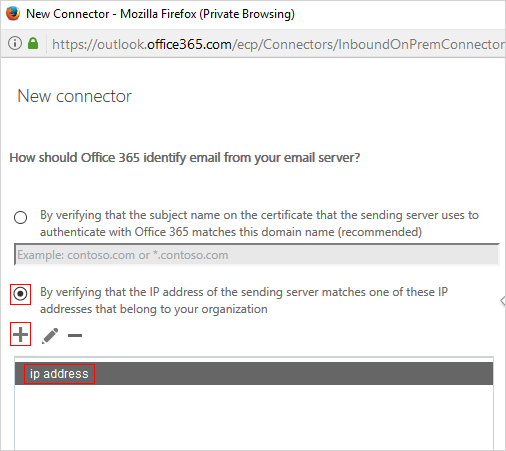
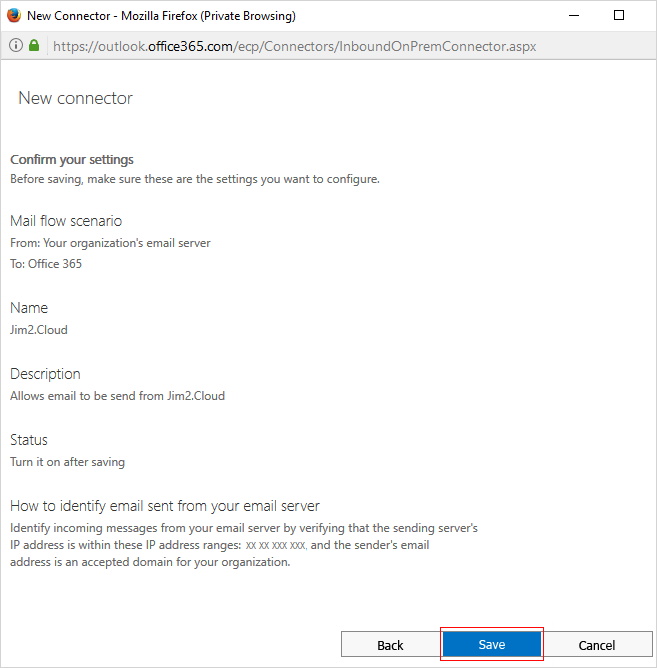
|
Important Once complete, you should update the default SMTP server to use office 365 via Tools > Options > Other >Email:
Default SMTP Server, eg. yourdomain-com-au.mail.protection.outlook.com
Port: this should be left blank unless email is being routed by a non-standard port number. Otherwise, it will use Port 25 as the default.
In addition, please ensure you update the SPF Record as follows:
v=spf1 +ip4:Your Static IP include:spf.protection.outlook.com -all |
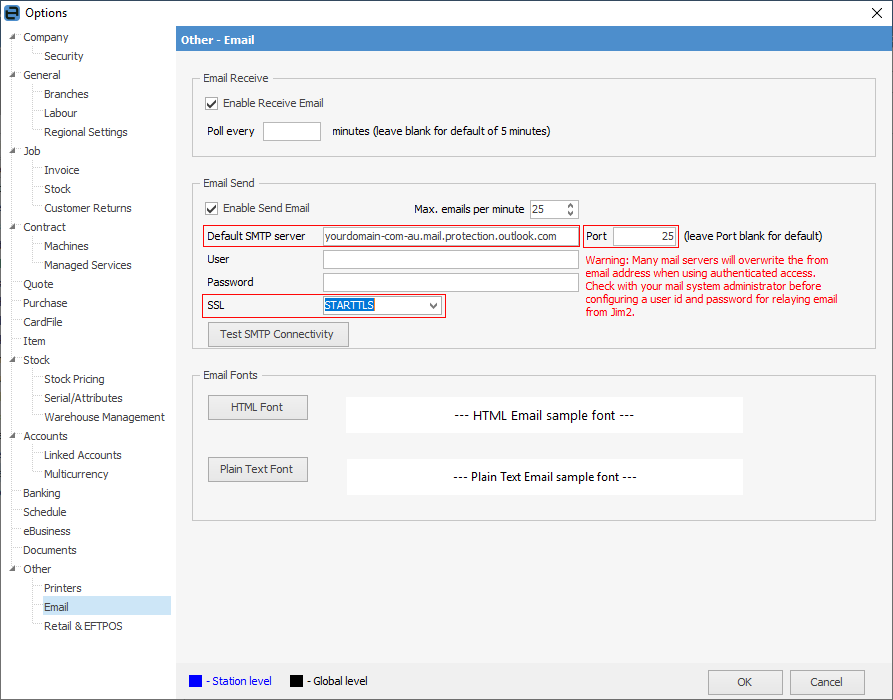
Enter the default SMTP server, enter Port 25 and select STARTTLS for SSL.
If you do not have a static IP address, there is a workaround option where each Jim2 user is set up with an email send record via Tools > Setups > Email > Email Accounts:
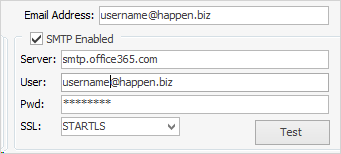
This is not ideal, as it means if a user changes their Office 365 password, it must also be updated in Jim2 email settings.
In addition, each of the users would then be displayed in the From list within Jim2 email, so if you have 10 users, they would all be displayed in the list as per below:
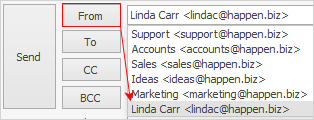
Retrieving Email
Retrieving email from an Office 365 mailbox requires the following:
▪Ensure POP has been enabled on the applicable Office 365 mailbox.
▪Update the POP connector as follows via Tools > Setups > Email > Email Accounts:
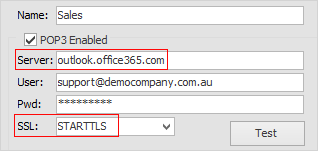
 |
Office 365 allows for free shared mailboxes which are ideal for Jim2 managed email addresses. |
Further information:
