
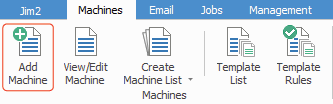
1.Create your new machine contract, entering your starting balances if applicable, and save the contract.
|
There are two types of flags within the machine setup (Tools > Setups): 1.System: the system tick box indicates that this is a hard coded project type, and users cannot remove/amend.  2.Show Overview: this tick box enables the Overview tab on the project. The Overview tab provides data on linked jobs and quotes. 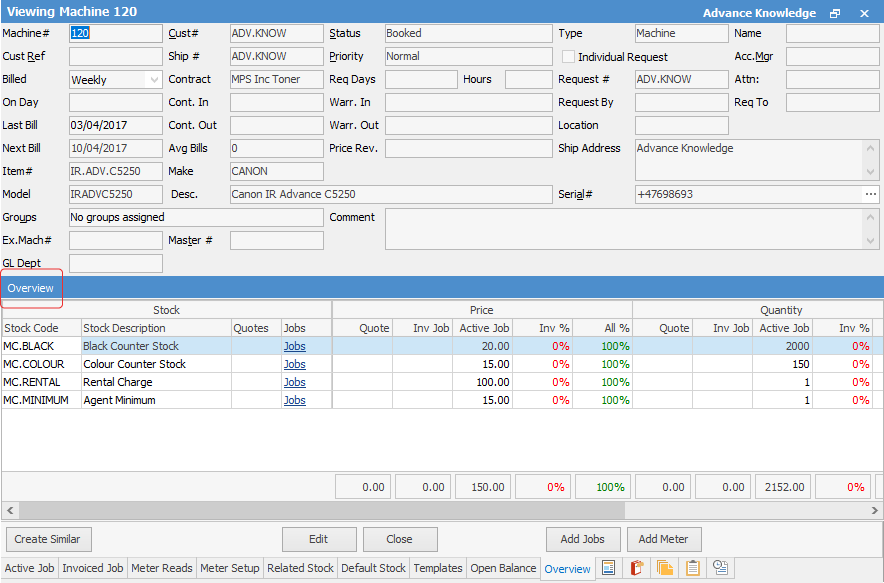 To add more stock to the template, select Change Template, then go to the stock code field, select the ellipsis [...] and select stock to add. 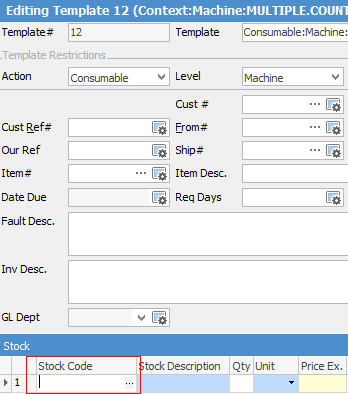 |
|
You will see some letters underlined in the field names within the header, eg. Cust#. Using Alt+ the underlined letter will jump you to the field beside that heading. |
2.On the machine, select the Templates tab, and you will see three default templates have been assigned for use in the creation of consumable, onsite and workshop jobs.

In each case you have the option to leave the template associated to the action as is, or change the association to a new template. In this example, we will change the consumable template to use a newly created shared template that is used where a default freight charge is to be applied.
Select the Consumable Action on the left hand side:
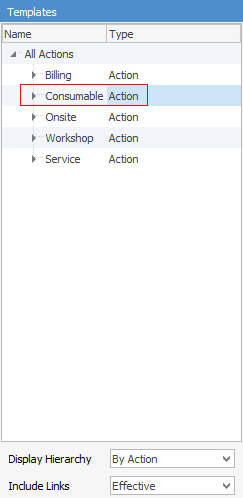
|
If you don't see the correct templates here, you will need to create them first. |
3.Click Edit, then Action Wizard.
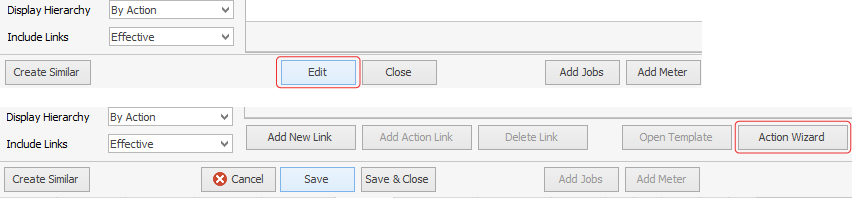
4.The Select Action screen is displayed. Select the Consumable action and then click Next.
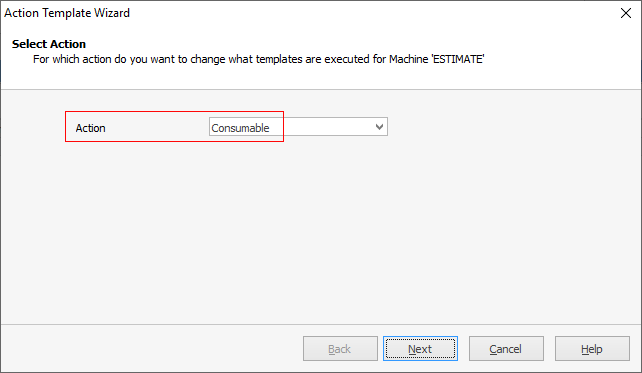
5.The Current Action Template Setup screen is displayed, showing you the existing consumable template. Click Next to continue.
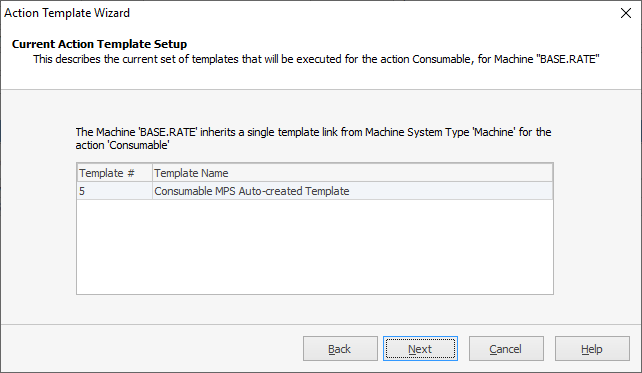
6.The Change the Action Template Setup screen is displayed. Select the appropriate option, which in this case is to Change so that a different template is used in place of the existing template, then click Next to continue.
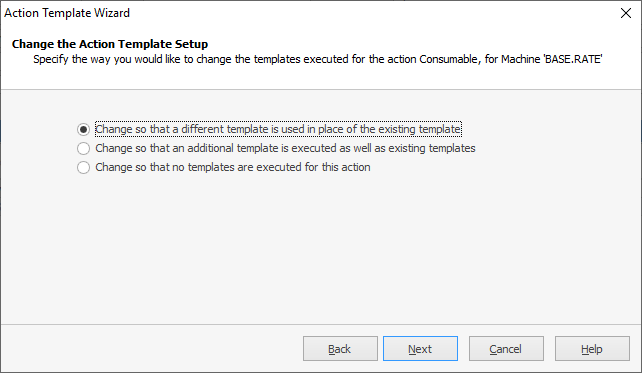
7.The Specify template to use for change screen is displayed. Select to Use an existing template, then click Select Template.
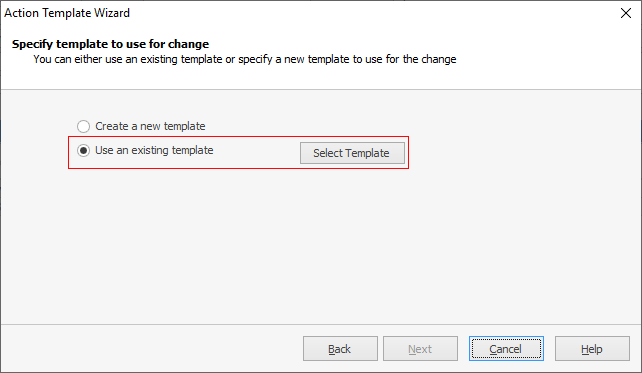
8.The Select Machine Template screen is now displayed, where you can select the Consumable MPS – Default Freight Charge Template. Select this, then click OK.
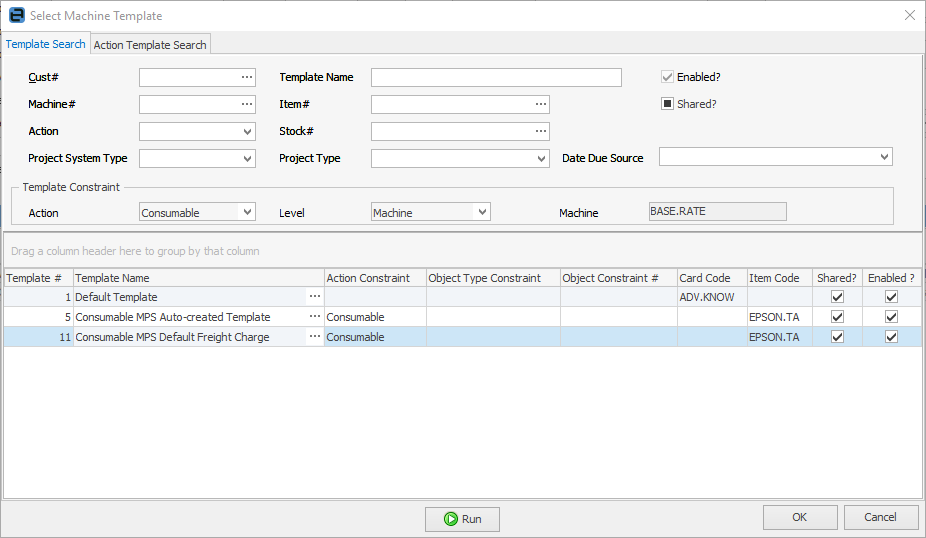
9.The Specify template to use for change screens is displayed to confirm your choice. Click Next to continue.
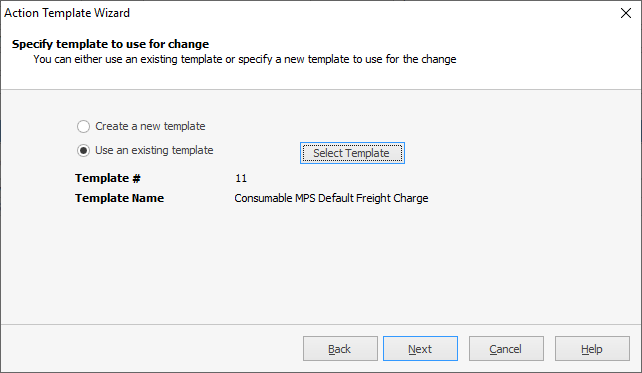
The following will be displayed:
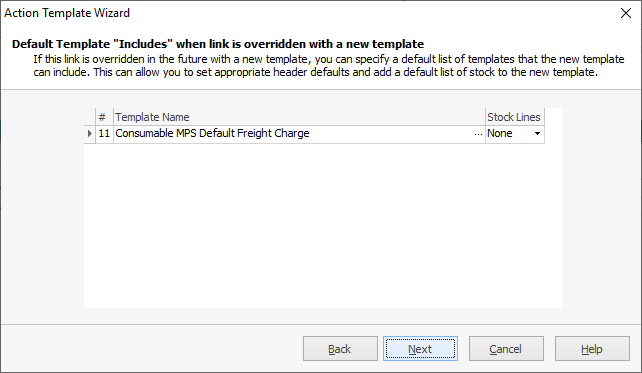
10.The When should the template be executed screen is displayed. Select the first option, which is used for manually executed templates, then click Next to continue.
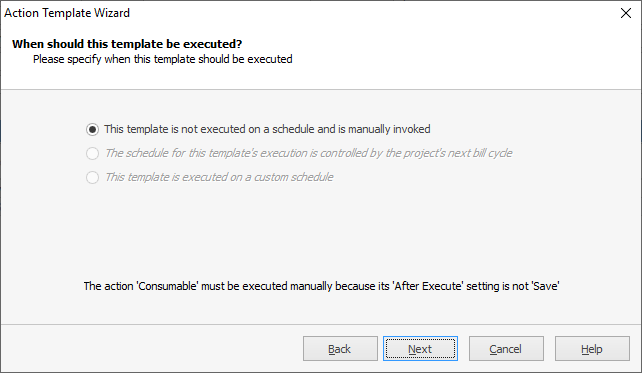
11.The Summary of Changes windows is displayed, which confirms the changes that are about to be made, click Finish.
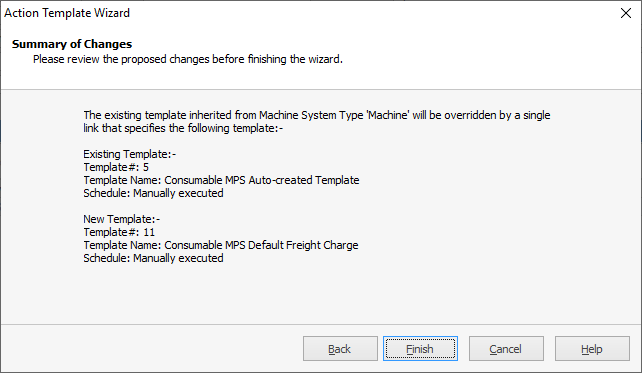
|
IMPORTANT – Click Save on the machine to complete the changes. |

You will now see the new consumable template has been associated to this machine and the task is complete.

Further information:


