This process is the same for both a purchase order and an expense order.
1.Search for the purchase or expense order to be duplicated by either:
▪Clicking View/Edit Purchase on the ribbon, or
▪Clicking Create PO List on the ribbon and use the search criteria to narrow the choices. Select the purchase/expense to duplicate from the search result.

2.Click Create Similar in the purchase/expense footer.
|
The Create Similar function has the same options for purchases and expenses, except that the Freight fields are only active in purchases, and Method (of allocating the expense to the stock) field is only active for expenses.
In View mode, Create Similar will automatically close the original purchase or expense order when producing multiple purchases or expenses. Cancel Similar will abort the adding of the new purchase or expense (without effecting the original). In Edit mode, Create Similar will keep the original purchase/expense open and create a duplicate, ready for editing. |
3.A selection screen will appear. Choose which fields of that purchase order are to be duplicated on the next purchase and select OK.
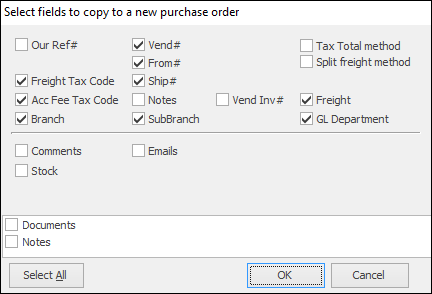
|
Select All will exactly duplicate the fields from the chosen purchase or expense – with the exception of the PO# (a unique number for every purchase is automatically generated by Jim2, regardless of how it is being added), status, and time/date/initial fields. |
4.Now there is a new purchase/expense that will be similar to the first. Edit the purchase/expense fields as normal.
|
In a multi user environment where others could be adding purchases or expenses at the same time, it is a function of Jim2 to monitor the sequence of unique purchase order numbers issued at all times. If a Cancel Similar is nominated by one user, and another user has the next sequential purchase order number already, the obsolete purchase number automatically has a system status of Cancel, to ensure the integrity of the database. This is different to a user selecting a purchase order status of Cancel. |
Further information
Purchase/Expense Order Footer Tabs
Purchase Order Approval Process
Opening Balance Purchase Order
Add an Amount to a PO when Finished at $0
Add Comments to a Purchase/Expense Order
Add Freight to a Purchase Order
Fix Incorrect Pricing after PO Finished
Handle Employee Reimbursements
Handle a Credit for Freight Charged
Link a Job to a Purchase Order
Link Expenses to a Purchase Order
Print a Purchase/Expense Order
Progress Payments on Purchase Orders
Record One Invoice Number on Multiple POs
Record Overseas Purchases, GST, Import Costs
