The Purchase/Expense Order header records information relating to the purchase order number, vendor information, status, dates and notes, and branches( if branches are enabled).
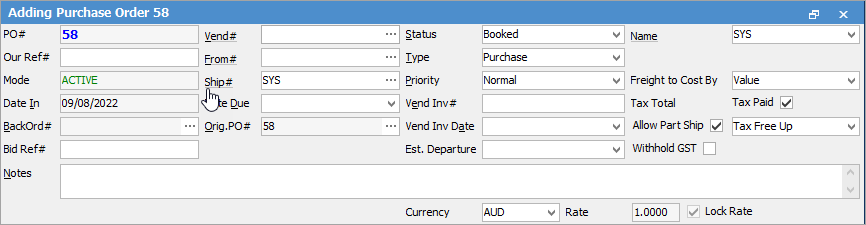
Purchase Order Header
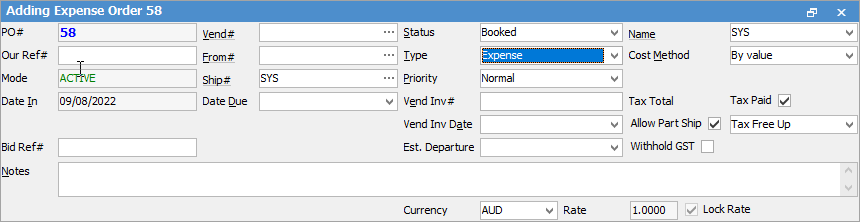
Expense Order Header
|
Some letters in the field names within the header are underlined, eg. Vend#. Using Alt+ the underlined letter will jump to the field beside that heading. |
The following information fields appear in the header. When adding a purchase order, Jim2 is designed to automatically prompt user input by placing the text cursor at the first field the user should be using, following a typical job entry pattern. These user input fields are explained below.
The fields with * in front are only available on purchase orders, not expense orders.
Field |
Explanation |
|---|---|
PO# |
This is a unique purchase order number and is generated by Jim2 (and cannot be changed). The PO# field will be coloured yellow if this is a back order. |
Vend# |
Enter the vendor card code within Jim2 that you will be paying for the stock. |
Status |
The status of this purchase order. |
Name# |
Choose a user from the drop down list (it will default to the current user). If a user doesn't appear, they can be added via the Item#. |
Our Ref# |
The company reference number for this purchase order. |
From# |
The name of the supplier of the goods – who you are buying the stock from. |
Type |
The Type field relates to either a purchase, opening balance, expense order, debtors purchase order, consign in/buy or inter-company transfer (only applicable if licensed to use Multi-Company). |
Mode |
Shows as Active by default, and will change based on where the purchase is at in the workflow, ie. Finish, etc. |
Ship# |
The card code of the customer the goods are to be delivered to. |
Priority |
Choose priority for the purchase/expense order from the drop down list. |
Vend Inv# |
The invoice number from the vendor. |
*Freight to Cost By |
Used only for purchase orders. This is the method used to split freight over the stock on the purchase order – by value, weight or quantity. This will default to the option selected in Purchase Options. See here for more information on how the freight is split. |
Date In |
Purchase order date – this will default to today's date, but can be changed. |
Date Due |
Used only for purchase orders. Select a date that the vendor has promised the goods are to be delivered on, or use the required days information entered in the vendor's cardfile.
Note: The due date for a supplier invoice is calculated based on the Vendor Terms selected on the Vendor cardfile. It is not related to this due date. |
Vend Inv Date |
Enter the date when the status is Received or Finish. On Received, only the date is required. On Finish, the vendor invoice must be entered to allow finishing. |
Cost Method |
Used only for expense orders. This is the method used to distribute the expense over the goods – by value, weight or quantity. This will default to the option selected in Purchase Options. |
*BackOrd# |
Used only for purchase orders. Back order number. When placing a purchase order with a vendor, if all of the goods are not received within that order, create a new (back order) purchase order and this field will show the original purchase order number. From this field it is possible to view the original purchase order. |
*Orig PO# |
Used only for purchase orders. Original purchase order number. This field is for tracking original purchase orders allowing for a purchase order to continue for a number of orders before completion. |
Allow Part Ship |
Allow partial shipment. If this box is ticked, stock will be shipped immediately. Anything out of stock will be shipped as they become available. |
Tax Paid |
Determines whether this purchase order is tax paid or tax free – this will default to the option set in the vendor's cardfile.
Note: This should only be unticked for overseas suppliers. |
Tax Total |
The method used to calculate prices: Tax Free Up or Tax Paid Down.
Note: If the method of calculation on a purchase order is changed, this will change which field can be edited.
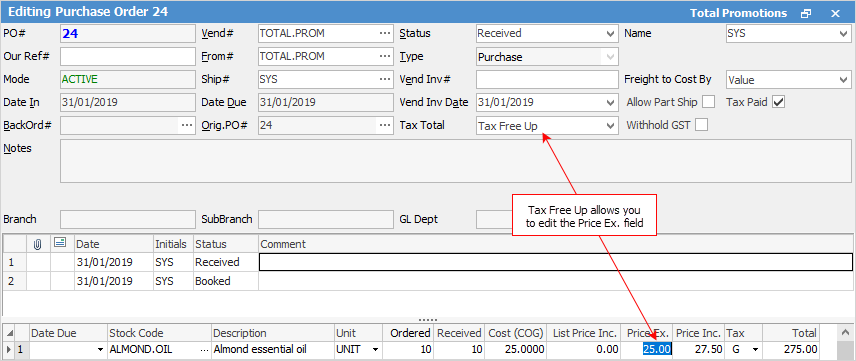
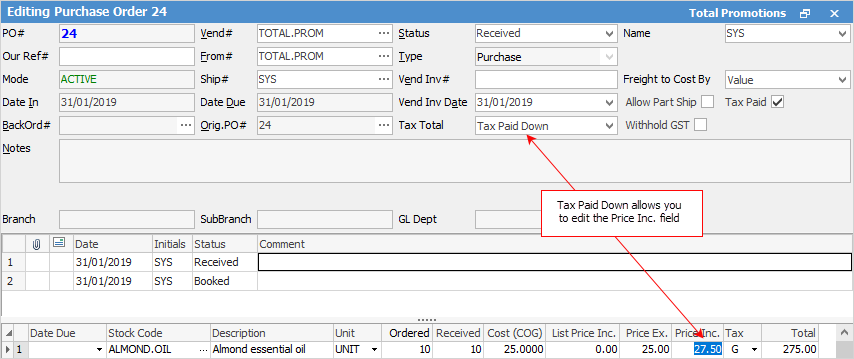 |
Withhold GST |
It is advisable not to tick this box. If there is a withholding tax query, please contact the company's accountant for the best way to manage this. |
Bid Ref# is entered here when special pricing is provided by a vendor for special circumstances. This can be when special pricing is negotiated to win a deal/contract, or the vendor advises you can have special pricing for a certain customer (eg. government pricing). The Bid Ref# is basically a reference number included on the PO to the vendor as a way to obtain this special pricing. The field is limited to 24 characters., and you can change the name via Options. |
|
Est. Departure |
If ticked in Tools > Options > Purchase, this field will appear, where a date can be entered for estimated departure. This column can also be added to a purchase order list if desired. |
Notes |
Record any special delivery or payment details in this field. |
Branch, GL Dept |
Choose from these drop down lists, if applicable. |
Hyperlinked fields
The following Items fields provide hyperlink access to view associated information. Hovering the cursor over the wording to the left of the field will display the label name in blue if it is hyperlinked. Click on the label and choose the option to view:
▪Vend# – opens the vendor cardfile or creditor record
▪From# – opens the actual supplier record, if different to the vendor
▪Ship# – opens the cardfile of the customer/ship address for this purchase.
Further information
Purchase/Expense Order Footer Tabs
Purchase Order Approval Process
Opening Balance Purchase Order
Add an Amount to a PO when Finished at $0
Add Comments to a Purchase/Expense Order
Add Freight to a Purchase Order
Fix Incorrect Pricing after PO Finished
Handle Employee Reimbursements
Handle a Credit for Freight Charged
Link a Job to a Purchase Order
Link Expenses to a Purchase Order
Print a Purchase/Expense Order
Progress Payments on Purchase Orders
Record One Invoice Number on Multiple POs
Record Overseas Purchases, GST, Import Costs
