From the Purchase Order form, and the interaction of other default information, accurate and relevant reports (ie. purchase orders or purchase reports) can be defined for transmission to the vendor.
The Purchase Order form is divided into the following specific information areas that will provide a complete detailed record of:
▪The vendor and purchase order information via the Purchase Order header.
▪Chronological records of status changes and customer contact notes, via the Comment grid.
▪The stock information via the stock grid.
▪The totals of the purchase order via the Purchase Order footer.
▪The expense information via the Expenses tab.
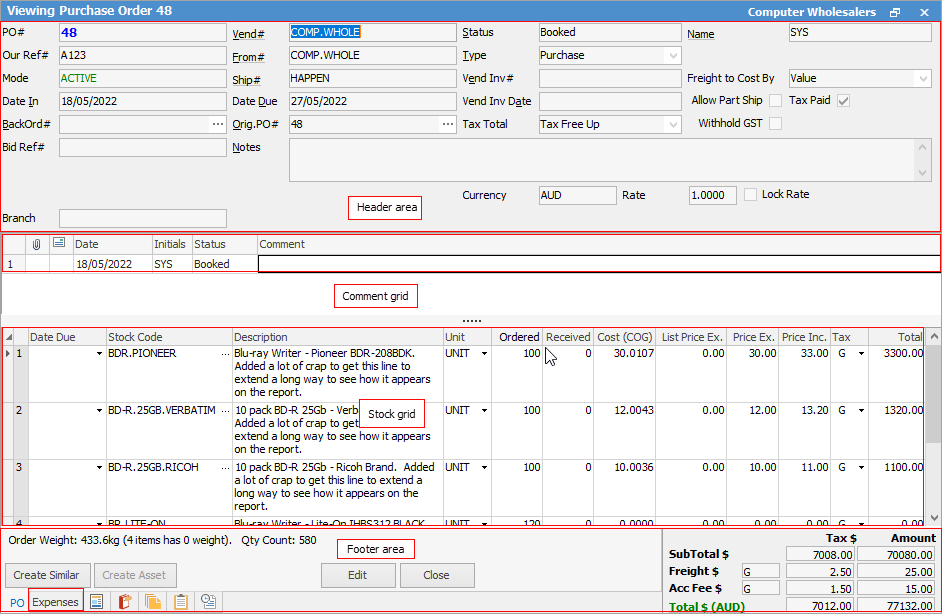
|
Some letters in the field names within the header are underlined, eg. Vend#. Using Alt+ the underlined letter will jump to the field beside that heading. |
Jim2 includes provision for users to add specific text messages to a purchase order via the Notes field in the Purchase Order header. In conjunction with the Purchase Order form, these form a consistent and complete record of the company workflow. From this information, relevant reports can be defined for transmission to the vendor.
Purchase orders add vital statistical data to the Jim2 database to help manage productivity, stock and vendor contact more effectively.
|
Expand or reduce the number of fields viewed in the stock grid by selecting the solid grey arrow |
|
The vendor nominated on any purchase order will ultimately become the creditor in a purchase. However, the stock may be supplied from another company altogether (From#). This feature is included to help sites that use vendor central billing, or drop shipping.
Another great use for this feature is when staff purchase stock (or expenses) on behalf of the company using their own money. Raise a purchase order to them – Vend# – and nominate the place of purchase – From#. For example, JC buys goods for the business using their own money. Raise an expense order to JC (they become the creditor) where From# = the supplier, and Ship# = the company. Reimburse JC using the normal creditor payment method.
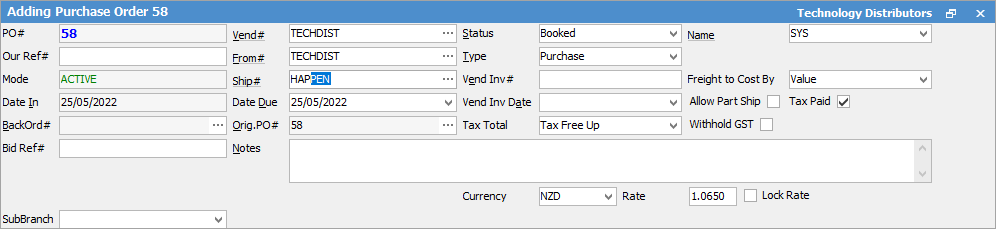
By recording purchases this way, then search and create purchase order lists using the From# field (rather than Vend#). As such, the purchase order list search focus has moved from Vend# to From#.
In the above scenario, the user would be ticked as both a User and a Vendor in their cardfile for this to occur.
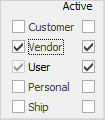 |
If using Electronic Purchase Orders, within the purchase order screen there will be a button called eSend at the bottom of the form which allows for sending the order directly to the vendor.
Within an object is open from a purchase/expense list, these two arrows become active, to allow scrolling through to the next/previous purchase order within the list.
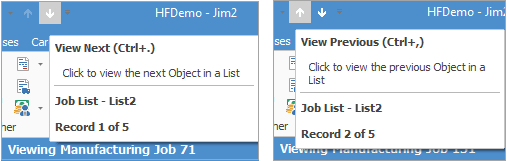
Shortcut Keys:
Ctrl+. moves to the next object in the list
Ctrl+, Moves to the previous object in the list
|
For central billing creditor payments, use the From# column to quickly identify which From# supplier invoices are being paid for any period. |
|
When a linked purchase order is cancelled, the link to jobs will also be cancelled. |
Further information
Purchase/Expense Order Footer Tabs
Purchase Order Approval Process
Opening Balance Purchase Order
Add an Amount to a PO when Finished at $0
Add Comments to a Purchase/Expense Order
Add Freight to a Purchase Order
Fix Incorrect Pricing after PO Finished
Handle Employee Reimbursements
Handle a Credit for Freight Charged
Link a Job to a Purchase Order
Link Expenses to a Purchase Order
Print a Purchase/Expense Order
Progress Payments on Purchase Orders
Record One Invoice Number on Multiple POs
Record Overseas Purchases, GST, Import Costs

 on the top left-hand corner of the grid.
on the top left-hand corner of the grid. 
