The stock grid of any purchase order is designed to record and calculate the quantity and cost price of all depleting, non depleting and special stock.

If necessary, expand the grid to view all possible fields, by selecting the  in the top left corner of the grid.
in the top left corner of the grid.

1.Select the stock grid by either:
▪Pressing the F4 function key, or
▪Clicking in the Stock Code field.
|
If adding multiple stock lines to the grid, at the end of the line pressing the Enter key will move to the next line in the grid, ready to insert another stock code. |
2.To add stock to a purchase order, move to the Stock Code field of the stock grid and choose stock in one of the following ways:
▪Press F5 whilst in the field, or select the Stock Code ellipsis [...] to bring up the Stock Select screen. Within this lookup view quantity on hand, back order quantity, etc, for any stock record. Click OK to select the stock.
▪Start to enter the stock code. Jim2's intuitive type will pre-empt the entry by showing possible stock codes from the stock records as information is entered. Use F5 whilst in the field to open the Stock Select screen at the currently pre-empted stock code.
▪Scan the stock barcode to automatically add the correct stock code.
|
The Stock Select screen allows location and selection of stock to be added to the purchase order. Narrow down the Stock List by entering some text (eg. partial stock code or description) in the search fields at the top of the screen and selecting Run. Now only stock which fits this filter will be displayed. Clear the search fields and select Run to see all stock displayed within the stock grid. For more information see the Purchase/Expense Comment grid section. |
•You can also import stock into the grid of a purchase order. Click Load Stock to purchase order on the ribbon (this needs to be enabled via Tools > Menu Scripts:
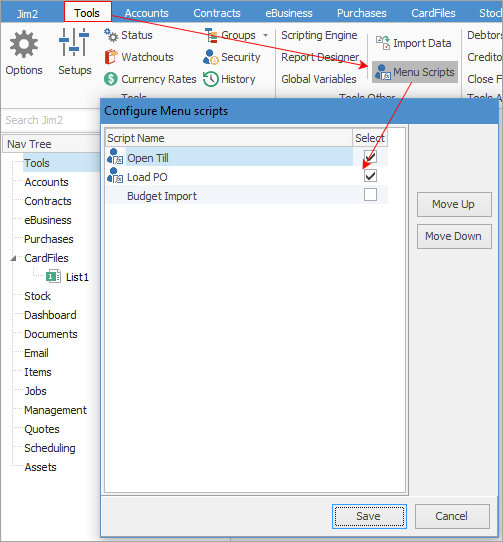
This will then appear in the Scripts area on the ribbon.

This will bring up the Load Stock onto PO screen, which will to allow loading stock to the purchase order via a CSV spreadsheet.
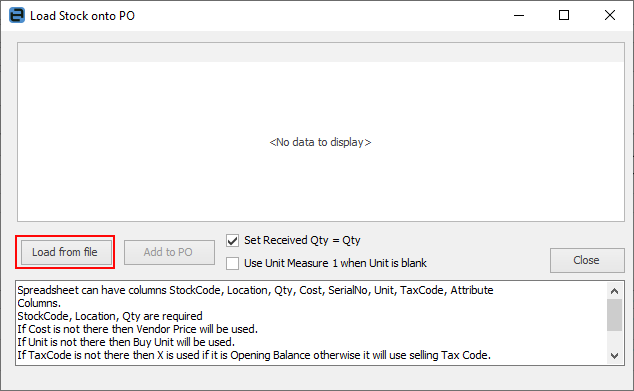
The lower section of the screen explains what is required in the spreadsheet, along with other important information:
▪Spreadsheet can have columns StockCode, Location, Qty, Cost, SerialNo, Unit, TaxCode, Attribute Columns.
▪StockCode, Location, Qty are required
▪If Cost is not there then Vendor Price will be used.
▪If Unit is not there then Buy Unit will be used.
▪If TaxCode is not there then X is used if it is Opening Balance otherwise it will use selling Tax Code.
▪Attribute Columns are columns with a heading prefixed with a *. The heading must be the Attribute name.
Click Load from file, and the stock grid will be populated with all relevant stock for the purchase order.
|
Note: Using this process, jobs will not be linked. |
3.Once the stock code is selected, the stock description field will be filled in automatically. If Serial on Purchase is ticked on the stock record, to add serialised stock a serial number will need to be entered (if required) by selecting the ellipsis [...] next to Description. Enter a job number. The parts will be added to that job automatically, and show the status of the purchase order.
|
If purchasing (or have purchased) stock for a job, add it to that job by entering the job number in the Job# field of the stock grid. If necessary, expand the stock grid fields by selecting the |
The Location field (in expanded view) will show the location, however this can be edited.
4.Select the unit measure of the stock being purchased and enter the quantity ordered from the vendor.
5.The stock grid will pick up the default stock location for purchases as set up in the user's cardfile, or specify a different stock location. Within the stock grid select another location – to view this area of the grid select the arrow  in the top left-hand corner of that grid and it will show the expanded view.
in the top left-hand corner of that grid and it will show the expanded view.
6.Pricing in the stock grid is entered based on a number of scenarios:
▪Will depend on what is set up in Tools > Options > Purchase:
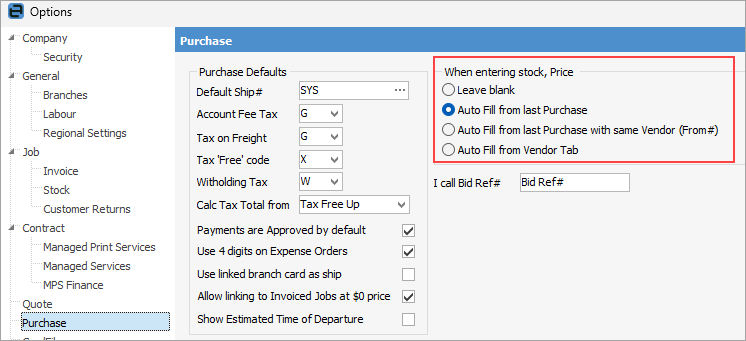
However, if a different vendor is chosen, it will not pick up from the last purchase in the case of the above selection.
▪If there is no purchase history, the price will come from the Vendor tab, if it is set to Auto Fill from Vendor tab.
Within the stock grid, search all columns and rows by using Ctrl+S. This will bring up the Locate value screen, where select which field to search, enter the text to search for in the Value field.
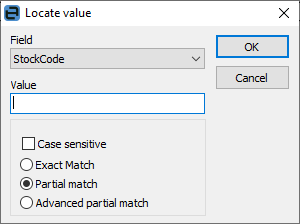
|
A number of functions are available when right clicking within the stock grid – for more information see the purchase order stock grid section. |
Further information
Purchase/Expense Order Footer Tabs
Purchase Order Approval Process
Opening Balance Purchase Order
Add an Amount to a PO when Finished at $0
Add Comments to a Purchase/Expense Order
Add Freight to a Purchase Order
Fix Incorrect Pricing after PO Finished
Handle Employee Reimbursements
Handle a Credit for Freight Charged
Link a Job to a Purchase Order
Link Expenses to a Purchase Order
Print a Purchase/Expense Order
Progress Payments on Purchase Orders
Record One Invoice Number on Multiple POs
Record Overseas Purchases, GST, Import Costs

