This can be achieved using statuses.
On the ribbon, go to Tools > Status and add a new status called Pend Appr, and another status called Approved. If only one person is responsible for approving, you can enter that name in Responsibility.
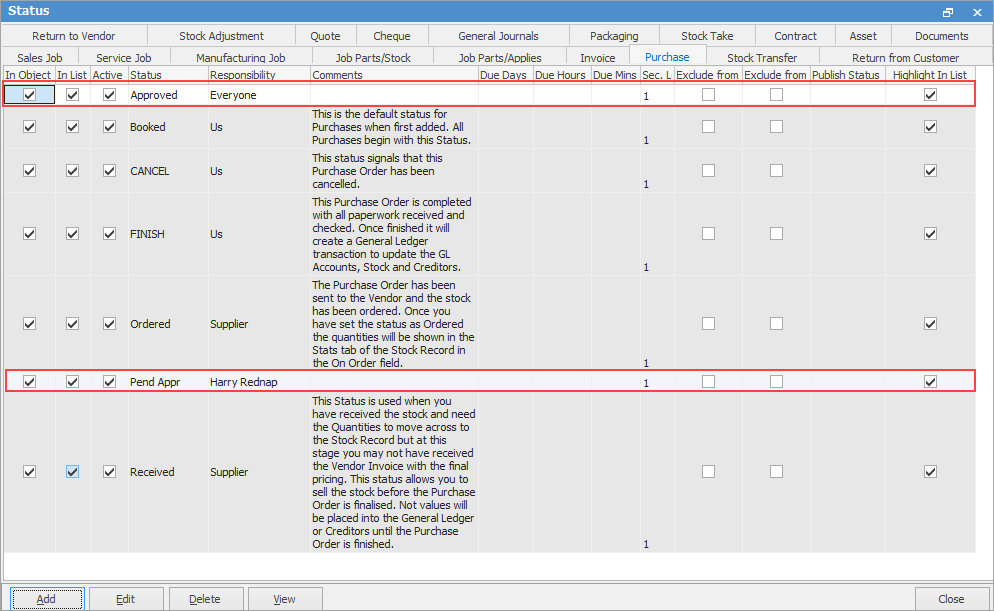
Jim2 user creates a new purchase order on default status Booked. Once the PO has been edited and is ready to submit, change PO status to Pend Appr and change the Name (if required).

With a pinned live list for purchase orders on the status Pend Appr, your approver can see a new request has come in, and use the list to open the purchase order for review
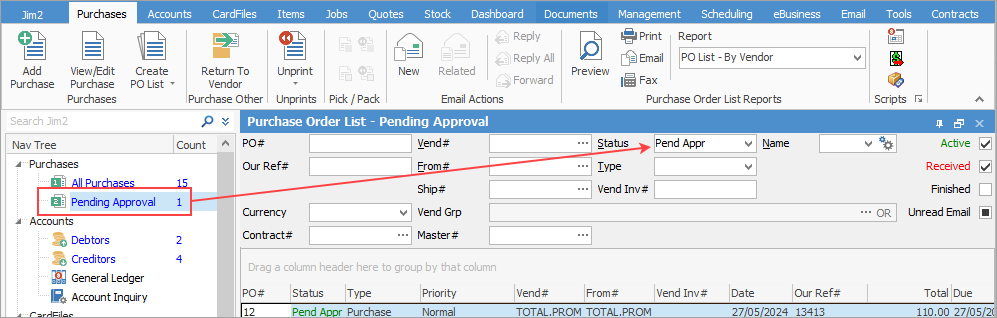
Once the purchase order is approved, it can be moved to the status Approved, ready for the team responsible for sending purchase orders to take action from their own pinned live list
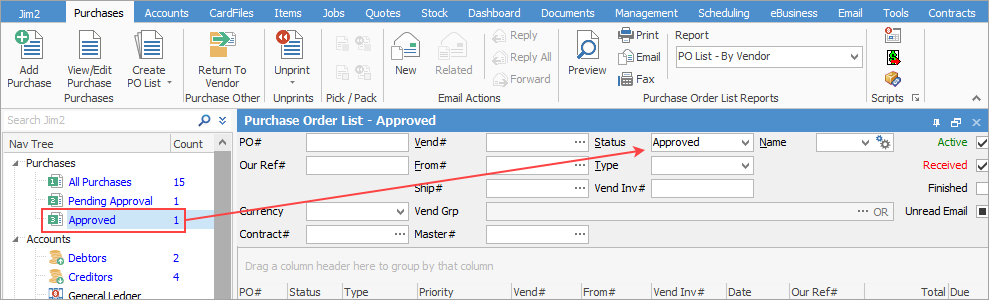
You can assign a Security Level to a status, so the 'Approved' status can be locked to a higher security level for managers or similar.
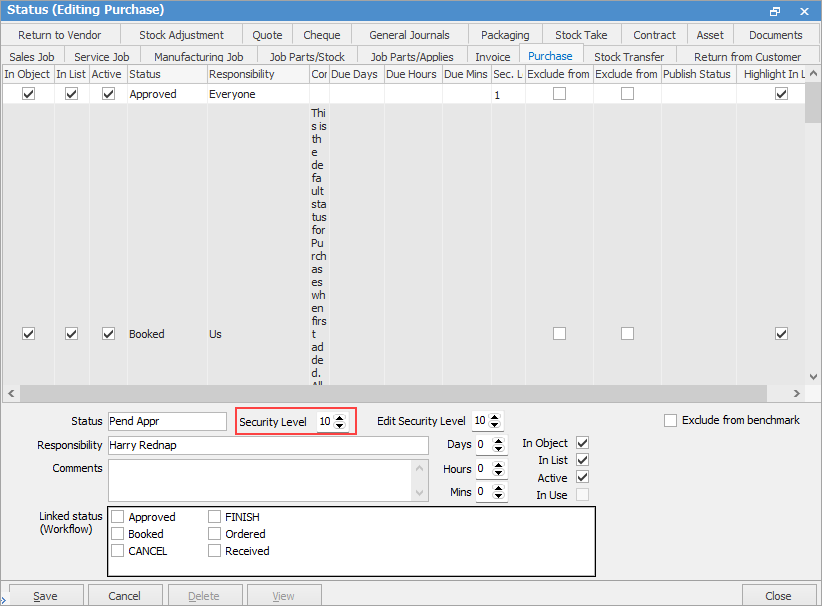
You can also control the linked statuses to prevent orders being taken directly from Booked to Ordered, as a way of limiting the options available for the user processing it..
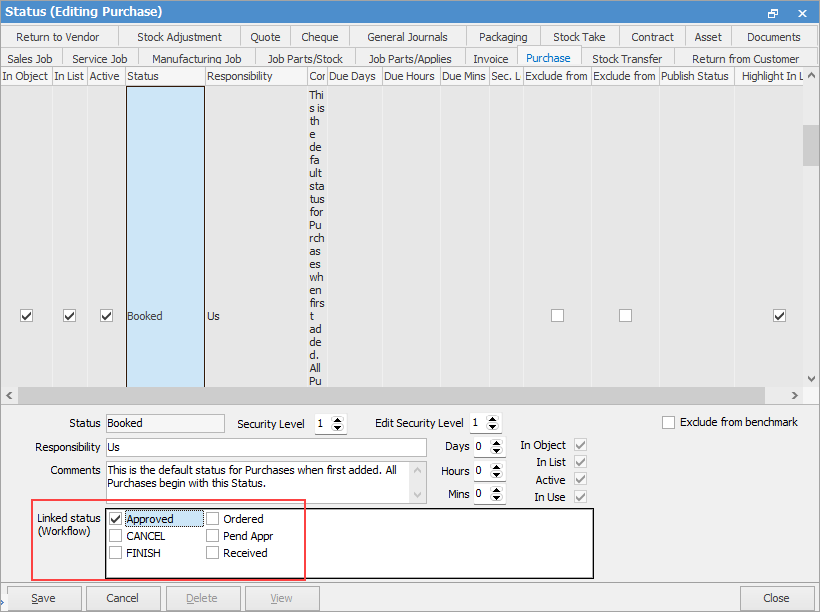
Further information
Purchase/Expense Order Footer Tabs
Opening Balance Purchase Order
Add an Amount to a PO when Finished at $0
Add Comments to a Purchase/Expense Order
Add Freight to a Purchase Order
Fix Incorrect Pricing after PO Finished
Handle Employee Reimbursements
Handle a Credit for Freight Charged
Link a Job to a Purchase Order
Link Expenses to a Purchase Order
Print a Purchase/Expense Order
Progress Payments on Purchase Orders
Record One Invoice Number on Multiple POs
Record Overseas Purchases, GST, Import Costs
Scan Stock into a Purchase Order
View or Edit a Purchase/Expense